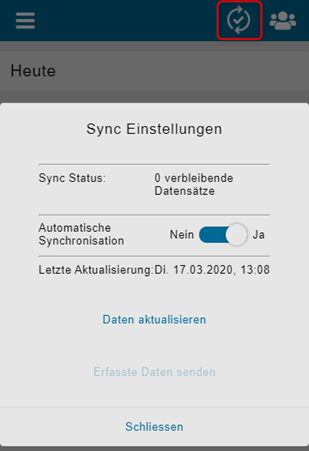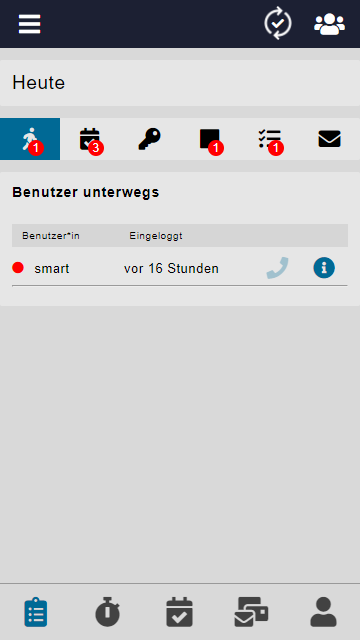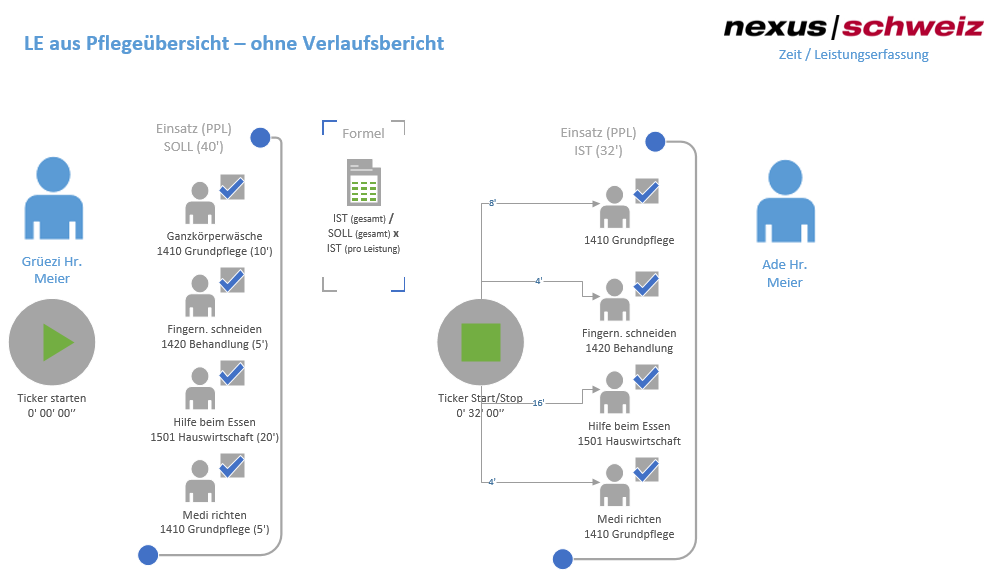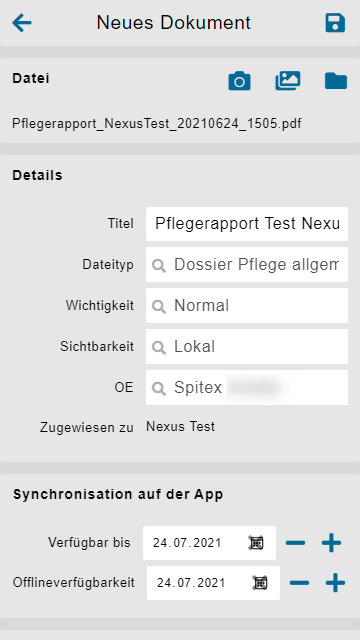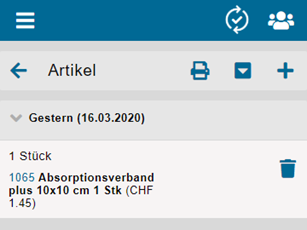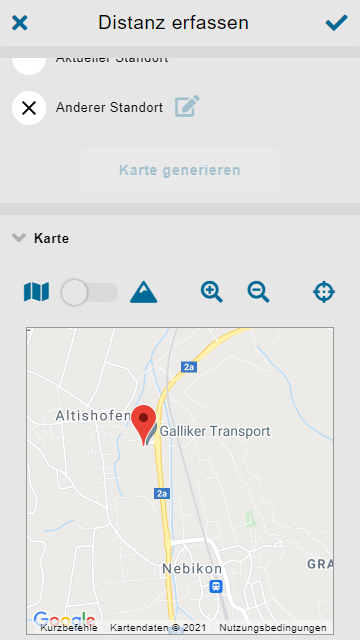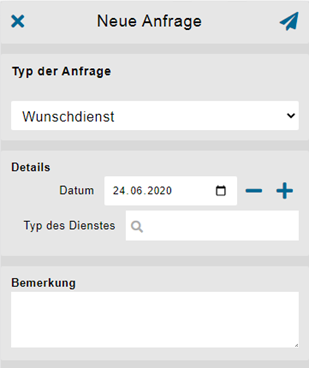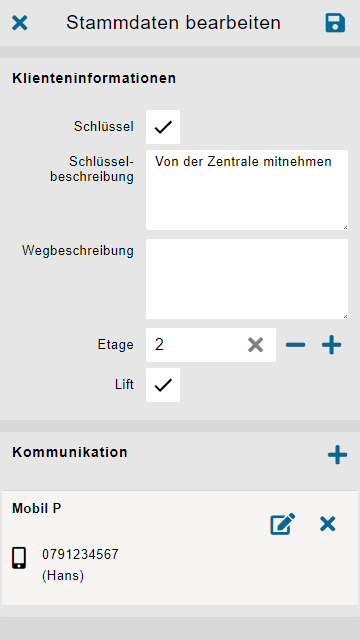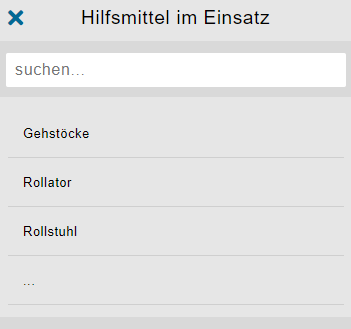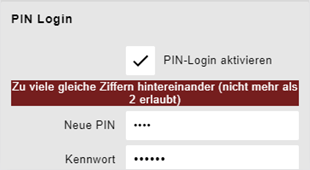NEXUS SPITEX App
Exportieren Sie dieses Handbuch hier:
Der Export über den Browser Microsoft Edge ist nicht möglich. Bitte verwenden Sie einen der folgenden beiden Browser:
- Google Chrome
- Firefox
Einleitung
Willkommen
Die NEXUS Schweiz freut sich, dass Sie bei Ihrer täglichen Arbeit die Mobile Applikation «NEXUS / SPITEX mobile» einsetzen. Dieses Handbuch soll Ihnen die vielen praktischen Möglichkeiten des Produktes aufzeigen.
Gleichstellungsklausel
Das Dokument wird in einer geschlechtlich neutralen Form verfasst. Sollte es trotzdem aus Gründen der besseren Lesbarkeit zur männlichen Form kommen, beziehen sich die Angaben selbstverständlich immer auf alle Geschlechter.
Zweck
In diesem Dokument wird beschrieben, wie Sie in NEXUS / SPITEX mobile die erbrachten Leistungen erfassen und bearbeiten. Zudem beschreibt dieses Dokument das Lesen, Erstellen und Bearbeiten von Verlaufseinträgen und Protokolldaten. Dieses Handbuch zeigt den täglichen Gebrauch der mobilen Applikation auf und erklärt sämtliche dazugehörigen Funktionen.
Gültigkeit
Das Handbuch ist gültig ab dem Release 13.1.1
Service und Support
Bei Fragen oder Unklarheiten mit NEXUS / SPITEX mobile stehen Ihnen die folgenden Service- und Support-Dienste zur Verfügung:
Montag – Freitag, 08:00 – 17:00 Uhr | ||
Elektronisches Handbuch | Mobile Applikation | In der App unter dem Menüpunkt Hilfe. |
NEXUS / SPITEX mobile Struktur
In der mobilen Applikation sind nachfolgende Funktionen verfügbar.
Die Verfügbarkeit der verschiedenen Module ist jedoch abhängig von der Lizenzierung.
Heute | Tagesübersicht mit jeweiliger Verlinkung zu: + Einsätze und Termine + Türschlüsselliste + Notizen + Fällige Aufgaben + Ungelesene Nachrichten |
Zeit & Leistung | Erfassen von Zeiten und Leistungen + Ticker + Artikel + Spesen + Pauschalen |
Einsätze | Übersicht der Einsätze mit Verlinkung zum Klienten. Gesamtübersicht, Kalenderübersicht, Tabellenansicht |
Dienstplan | + Übersicht der Dienste + Anfragen zum Dienstplan |
Organizer | + Aufgaben o Meine Aufgaben o Gestellte Aufgaben + Notizen + Nachrichten o Posteingang o Entwürfe o Gesendete + Dokumente |
Klient | + Klienten Informationen o Klienten Übersicht o Kontakte o Einsätze o Biographie + Pflegedaten o Verlauf o Pflegeauftrag o Pflegeübersicht - Filteroptionen - Pflegeübersicht o Pflegeplanung o Abklärungen / Protokolle + Medizinische Daten o Allergien o Betäubungsmittelkontrolle o Medizinische Diagnosen o Psychiatrische Diagnosen o Vitalparameter o Medikamente o Wunddokumentation + Medizinische Protokolle o Stuhlgangprotokoll o Trinkmengenprotokoll - Einzelne Werte - Summierte Werte o Urinmengenprotokoll - Einzelwerte - Summierte Werte o Sturzprotokoll + Organizer o Aufgaben o Notizen o Dokumente + Zusatzformulare |
+ Design Hell oder Dunkel + Synchronisationseinstellungen + Allgemeine Einstellungen |
Ein-Klick-Anleitung
Klicken Sie im Online Handbuch einfach auf den gewünschten Bereich unterhalb in der App - Sie gelangen anschliessend direkt zur richtigen Anleitung / Beschreibung. Falls Sie die Papierversion verwenden, haben Sie hier eine Übersicht über die verschiedenen Menüpunkte in der App.
Installation von NEXUS / SPITEX mobile
Für die Installation von NEXUS / SPITEX mobile wird der Mobile Manager verwendet. Der Mobile Manager ist eine webbasierte Applikation, mit welcher die eingesetzten mobilen Geräte verwaltet werden können. Die mobile Applikation wird mittels QR Tag über den Mobile Manager heruntergeladen. Damit Sie den Mobile Manager nutzen können, benötigen Sie ein Login mit Passwort.
Grundsätzlich gibt es zwei Varianten, wie eine App auf dem Gerät installiert wird:
Var. 1: Die Firma besitzt einen eigenen Mobile Manager, womit die mobile Applikation auf die Tablets verteilt oder heruntergeladen werden.
Var. 2: Die App wird direkt vom Nexus Mobile Manager heruntergeladen. (Login und Passwort werden benötigt)
Das Vorgehen der Installation bei Variante 2 ist wie folgt:
- + Mobile Manager
- Melden Sie sich an
- Wechseln Sie zum Menüpunkt [Apps]
- Wählen Sie die gewünschte App, die zu installieren ist
- Sobald die App angewählt wurde, erscheinen die Details inkl. QR Code.
- + Mobiles Gerät
- Starten Sie den QR-Code Leser (App «Barcode Scanner»)
- Scannen Sie den QR-Code
- Link anwählen
- Installieren

Auf dieser Seite können die Verantwortlichen Personen auf dem Tablet den Barcode Scanner starten und den QR Code scannen. Anschliessend kann der eingescannte Link angewählt werden.



Installieren klicken und anschliessend die App herunterladen. Nach dem Herunterladen kann das *.apk File geöffnet und installiert werden.


Die NEXUS / SPITEX mobile App wurde erfolgreich installiert, wenn die App nach der Installation mittels Öffnen Knopf ausgeführt wird und die Registrierseite anzeigt. Die App lässt man geöffnet.
Registration der verwendeten Geräte
Damit die eingesetzten Mobilen Geräte die NEXUS / SPITEX mobile App nutzen können, müssen diese im Mobile Manager noch registriert werden. Im Mobile Manager im Register [Geräte] werden die bereits registrierten Geräte aufgelistet. Um ein neues Gerät hinzuzufügen, klickt man auf [Registrieren] und danach öffnet sich folgende Maske:

Nach der Registration im Mobile Manager kann nun auf dem Mobilen Gerät mithilfe des QR Code Readers den Code im Mobile Manager eingelesen werden.
Falls dies nicht funktioniert, kann der Code selbstverständlich auch manuell abgetippt werden.

Das Gerät wird nun im Mobile Manager registriert und es können Gerätedetails eingegeben werden.

Tipp:
- Bei mehreren Geräten sollten Sie eine Liste erstellen mit eindeutigen Namen für die Tablets. Die Zuordnung im Mobile Manager fällt Ihnen so um einiges leichter.
Gesperrte Geräte
Es kann vorkommen, dass das verwendete Gerät gesperrt wird. Vor allem bei mehrmaligen Versuchen sich einzuloggen.
Weiter kann es auch vorkommen, dass ein mobiles Gerät entwendet wird. Da wäre man froh, wenn der Zugriff auf Klientendaten unterbunden wird.

Falls ein Gerät gesperrt ist, wird dies in der Liste entsprechend angezeigt. Dies kann einfach durch Drücken auf «entsperren» geändert werden. Das Gerät läuft wieder normal.
Wenn ein Gerät noch nicht gesperrt ist, kann dies durch Drücken auf «sperren» geändert werden. Die App funktioniert dann nicht mehr auf diesem Tablet. Ausserhalb der App kann das Tablet aber weiterhin normal bedient werden.
Einstellungen im Mobile Manager
Unter Geräte kann das «Geräte-Profil» angepasst werden. Auf der linken Seite im Mobile Manager einfach die Funktion Geräte-Profile anwählen. Danach öffnet sich die Profilliste. In der Regel wird nur das Profil «default» angezeigt. Dieses kann wiederum geöffnet werden.

Name | Profilname «default» |
Beschreibung | Falls gewünscht, kann das Geräte-Profil beschrieben werden. |
Sicherheit | Die App kann automatisch nach einer gewissen Zeit gesperrt werden. Standartwert ist bei dieser Einstellung 5 Minuten, anschliessend muss wieder neu eingeloggt werden. Die Dauer für Datenaufbewahrung kann ebenfalls unter der Rubrik Sicherheit angewählt werden. So lange werden die Daten auf dem Mobilen Gerät gespeichert, bis diese Synchronisiert werden. Standartwert ist 30 Tage. |
PIN-Login | Sobald die Applikation gesperrt wird, muss wieder neu eingeloggt werden. Dies kann je nach Passwort komplizierter sein. Darum kann das sogenannte PIN Login aktiviert werden. Bei jeder Sperrung der App muss somit «nur» ein vierstelliger PIN eingegeben werden. Zusätzlich können diverse Einstellungen zum PIN Login gemacht werden. Zum Beispiel, ob ein PIN abläuft oder das Passwort nach einer gewissen Zeit doch eingegeben werden muss. |
Unter dem Register «Apps» können weitere verschiedene Einstellungen für die App gemacht werden. Unter andere kann z.B. die Dauer der History eingestellt werden.
Einfach das Register Apps öffnen und die gewünschte Applikation anwählen. Es öffnet sich eine neue Seite mit diversen Einstellungen, die tabellarisch gelistet und erklärt sind.


Automatische Synchronisation | Die Auto Synchronisation ist standardmässig ein oder ausgeschaltet. Für EIN wird das Häkchen angewählt, für AUS muss das Häkchen entfernt werden. |
Leistungen rückwirkend sichtbar (in Tage) | Wie lange sind die Leistungen in der Leistungserfassung rückwirkend sichtbar. Standardmässig sind 2 Tage eingestellt. |
Klient bei nicht verrechenbaren Leistungen vorschlagen | Bei nicht verrechenbaren Leistungen / Artikel, wird der Klient vorgeschlagen. |
Leistungen in Zukunft erfassen | Leistungen dürfen in Zukunft erfasst werden. |
| Toleranz für künftige Leistungen (in Minuten) | Wie lange dürfen Leistungen in Zukunft (in Minuten) erfasst werden. Bei Überschreitung wird eine Nachricht geschaltet und die Leistung kann nicht erfasst werden. |
Artikelpreise anzeigen | Preis bei den jeweiligen Artikeln anzeigen. |
MiGel Nummer bei Artikel anzeigen | MiGel Nummer bei einem ausgewählten Artikel anzeigen. (Mittel- und Gegenständeliste BAG) |
Anzeige Einsatzplan anderer MitarbeiterInnen | Im Einsatzplan können weitere Mitarbeiter gesucht und den jeweiligen Einsatzplan angezeigt werden. |
| Telefonnummern auf dem Einsatzplan anzeigen | Die Telefonnummern werden aus dem PEPS angezeigt, da auch private darunter sein können, gibt es die Möglichkeit die Telefonnummern auszublenden. |
| Einsatzplan rückwirkend sichtbar (in Tage) | Wie lange (in Tage) können Einsätze rückwirkend angezeigt werden (überschriebt die Einstellungen vom PEPS). |
| Notifikationen für Nachrichten | Notifikationen für empfangene Nachrichten erhalten. |
| Notifikationen für Mitarbeiter Aufgaben | Notifikationen für empfangene Mitarbeiter Aufgaben erhalten. |
| Notifikationen für Klienten Aufgaben | Notifikationen für empfangene Klienten Aufgaben erhalten. |
| Abfrageintervall (in Sekunden) | Intervall für die 3 oben genannten Notifikationen festlegen. |
Gültigkeit eines Dokumentes (in Tage) | Wie lange (in Tage) ist ein Dokument gültig bzw. wie lange wird das Dokument auf der NEXUS / SPITEX App angezeigt. |
Offline Verfügbarkeit eines Dokumentes (in Tage) | Wie lange (in Tage) ist ein Dokument offline verfügbar? Das heisst wie lange wird dieses aufs Mobile geladen und offline Verfügbar gemacht. |
Maximale Dateigrösse (in MB) | Die maximale Dateigrösse, die im Organizer unter Dokumente abgespeichert werden kann. Je grösser der Wert, desto länger braucht die App das entsprechende Dokument zu laden. |
| Künftige Interventionen anzeigen | Die künftigen Interventionen werden in der Pflegeübersicht "kursiv" angezeigt. |
| Vorgegebene Zeit erfassen | Die vorgegebenen Zeiten jeder einzelnen Intervention wird direkt in die Pflegeübersicht übernommen, mit Verlaufsbericht, ohne Ticker. |
| Intelligente Zeiterfassung mit Verlaufsbericht | Die intelligente Zeiterfassung wird mit Verlaufsbericht beendet. |
Verlaufseinträge rückwirkend sichtbar (in Tage) | Wie lange (in Tage) sollten Verlaufseinträge der einzelnen Klienten rückwirkend sichtbar sein. |
Zusatzformulare rückwirkend sichtbar (in Tage) | Wie lange (in Tage) kann ein Zusatzformular in NEXUS / SPITEX rückwirkend angeschaut werden. |
Vitalparameter rückwirkend sichtbar (in Tage) | Wie lange (in Tage) werden die Vitalparameter rückwirkend angezeigt. |
| Zusatzformulare rückwirkend sichtbar (in Tage) | Wie lange (in Tage) werden die Zusatzformulare rückwirkend angezeigt. |
| Wunddokumentation rückwirkend sichtbar (in Tage) | Wie lange (in Tage) werden die Wunddokumentationseinträge rückwirkend angezeigt. |
| Trinkmengenprotokoll rückwirkend sichtbar (in Tage) | Wie lange (in Tage) werden die Protokolleinträge rückwirkend angezeigt. |
| Stuhlgangprotokoll rückwirkend sichtbar (in Tage) | Wie lange (in Tage) werden die Protokolleinträge rückwirkend angezeigt. |
| Betäubungsmittel rückwirkend sichtbar (in Tage) | Wie lange (in Tage) werden die Protokolleinträge rückwirkend angezeigt. |
| Urinmengenprotokoll rückwirkend sichtbar (in Tage) | Wie lange (in Tage) werden die Protokolleinträge rückwirkend angezeigt. |
Alle Interventionen angewählt | Dies betrifft die geführte Leistungserfassung und ist standardmässig nicht angewählt. |
| Notifikationen für Bettmatten | Notifikationen für die Bettmatten und weiteren Smart Care Funktionen erhalten. |
| Notifikationsintervall (in Sekunden) | Notifikationsintervall in Sekunden einstellen, wie oft die Abfrage nach neuen Einträgen gemacht wird (Performance Auswirkungen). |
| Sturzprotokoll rückwirkend sichtbar (in Tage) | Wie lange (in Tage) werden die Protokolleinträge rückwirkend angezeigt. |
| Google Maps | Für die intelligente Spesenerfassung wird ein Google Maps Key benötigt, welcher dann hier eingefügt wird. |
| Chat Notifikationen | Notifikationen für neue Chatnachrichten erhalten. |
| Notifikationsintervall (in Sekunden) | Notifikationsintervall in Sekunden einstellen, wie oft die Abfrage nach neuen Einträgen gemacht wird (Performance Auswirkungen). |
Tipp:
- Umso kleiner die Werte (in Tagen) sind, desto schneller läuft die App. Es empfiehlt sich also die Standartwerte zu benutzen. Diese sorgen für eine optimale Leistung und eine akzeptable Datenmenge der App.
Bedienung NEXUS / SPITEX mobile
Anmeldung und Synchronisation
| Nach dem Starten der App wird die Anmeldemaske angezeigt. Anmelden mit Benutzername und Passwort. Unterhalb wird die eingesetzte Version angezeigt. → Bitte bei Supportanfragen jeweils die eingesetzte Version mitgeben. Falls das erweiterte Logging eingeschaltet ist, wird "Logfile senden" auf der Startseite angezeigt. |
| Nach der Anmeldung erscheint das Synchronisationsfenster mit einem grünen Balken. Dies zeigt, dass die App Daten lädt. Diese Funktion wird durch die «Auto-Synchronisation» ausgelöst.
|
| Die zuerst geladene Gruppe kann im NEXUS / SPITEX Administration unter den Benutzereinstellungen zugeteilt werden. Diese Gruppe wir Initial beim Anmelden geladen. Wenn Sie die App mit einer anderen Gruppe verlassen, wird diese auf den Tablet zwischengespeichert und beim nächsten Anmelden wieder geladen. Laden Sie also keine grossen Gruppen vor der Abmeldung, sonst muss man bei der nächsten Anmeldung lange warten... Standardwert ist die Gruppe "Einsätze Heute", welche natürlich Inhalt (Mitarbeiter und Dossiers) braucht um die Appfunktion korrekt zu garantieren. Es können dort die individuellen Gruppen oder Gruppen aus der Organisationseinheit ausgewählt werden. Die Organisationsgruppen können nur gewählt werden, wenn die OE Gruppen auch auf das Mobile Gerät gesendet werden |
Synchronisation
| Jede Änderung wird automatisch wieder auf die Datenbank geladen, eine Aktualisierung findet statt, sobald der Upload fertiggestellt ist oder bei manueller Auslösung. Dies kann mit einem Klick auf das Synchronisationssymbol geändert werden. Tipp:
Bei ausgeschalteter Synchronisation müssen die geänderten Daten via «erfasste Daten senden» manuell geschickt werden. Dasselbe gilt auch für die Aktualisierung der Daten vom NEXUS / SPITEX Desktop. Tipp:
|
Offline Modus
| Die App unterstützt seit der Version 13.1.2 einen kompletten Offline Modus, welcher auf die zuletzt Synchronisierten Datenbestände zurückgreift. Der Benutzer, der sich zuletzt angemeldet hat, kann auf diesen Datenbestand zurückgreifen. Der Offline Modus kennt 4 verschiedene Szenarien, welche eintreffen können. Falls die Meldung beim ersten Mal mit "Nein" verworfen wird, ist unter dem Fehlertext auch die genaue Fehlermeldung sichtbar:
Es gibt folgende Meldungen:
Wenn die Meldung mit "Ja" bestätigt wird, wird der letzte, erfolgreich synchronisierte Datenbestand geladen. Es kann normal weitergearbeitet werden. Die App prüft laufend, ob wieder eine Verbindung vorhanden ist. Die Verbindung wird optisch angezeigt in der Kopfleiste der App. Die Daten müssen anschliessend manuell gesendet werden, bitte vergessen Sie dies nicht. |
Heute Modul
| Nach dem ersten Login sieht man das Heute Modul. Das Modul zeigt die aktuellen Einsätze, die Türschlüsselliste, die Notizen, Aufgaben und Nachrichten. Unter dem Symbol sind die jeweiligen Anzahl Einträge angezeigt. Die Symbole werden ausgeblendet, wenn keine Berechtigung für dieses Modul vorhanden ist. Die Module werden in neuen Tabellen angeordnet, welche mit direkt dem Eintrag verlinkt sind. Sobald auf den jeweiligen Eintrag geklickt wird, wechselt die App in das betroffene Modul.
Die dynamische Rufnummerverknüpfung (Benutzer unterwegs) wird im nächsten Kapitel erläutert. |
Dynamische Rufnummerverknüpfung
| Unter Benutzer unterwegs sind sämtliche angemeldete Benutzer der aktiven Gruppe aufgelistet. Das Ampelsystem zeigt mit farblichen Akzenten an, wann der Benutzer angemeldet wurde. Wichtig: Die eingeloggte Zeit wird angezeigt, zu welcher Uhrzeit die Anmeldung stattgefunden hat, nicht die letzte Synchronisation. Grün: <4h Gelb: 4h bis 8h Rot: > 8h
Das Modul braucht die Berechtigung "smart" vom NEXUS / SPITEX, sonst wird es nicht angezeigt! Das Modul kann im Umkehrschluss über die Berechtigungen in NEXUS / SPITEX oder über die Moduleinstellungen im Mobile Manager ausgeschaltet werden. |
Notfallklient
Es kann immer wieder vorkommen, das ein nicht planbarer Einsatz bevorsteht. Damit man unterwegs die aktuellen Daten des betroffenen Klienten bekommt, gibt es das neue Feature «Notfallklient». Mit diesem Feature können Klienten, die nicht einer Gruppe angehören, separat nachgeladen werden. Das Feature kann mit einer beliebigen Anzahl Klienten umgehen, welche jeweils nach 24 Stunden wieder vom mobilen Gerät verschwinden. | |
| Unter der Gruppenauswahl ist das neue Feature zu finden. Voraussetzung dafür ist eine online Verbindung (SIM oder WLAN). |
| Sobald der Button mit dem «Klientensymbol» angewählt wurde, kann bereits nach dem betroffenen Klienten gesucht werden. Der Klient kann nach Vor-, Nachname oder KlientenID gesucht werden. Wichtig: Die Suche beginnt erst, nachdem die Suche mit dem Lupensymbol gestartet wurde. So wird ein langes Nachladen bei grösseren Datenbanken verhindert. |
| In der Gruppenansicht wird der nachgeladene Klient mit einem roten Balken gekennzeichnet und kann jederzeit aufgerufen werden. Sobald 24 Stunden vergangen sind, ist der entsprechende Klient nicht mehr in der Gruppe aufgeführt, etwaige nicht synchronisierte Daten werden aber immer noch auf dem mobilen Gerät bis zur nächsten Synchronisation gespeichert. |
Zeit und Leistung erfassen
| Im Register „Zeit und Leistung“ können Sie direkt Leistungen erfassen oder den Ticker als Stoppuhr (für die Dauer der Leistung) einsetzen.
Der Drucker ermöglicht, eine Übersicht der erfassten Leistungen bereit zu stellen. Das Dokument steht dann im Nexus / Spitex Desktop zur Verfügung und kann physikalisch gedruckt werden. Der Pfeil wechselt zur jeweiligen Übersicht von Zeit, Artikel, Spesen oder Pauschalen. Mit dem «Plus» Symbol wird eine Leistung, ohne vorherige Zeiterfassung generiert. Die Eingabemaske öffnet sich nach einem Klick auf das Symbol. Zusätzlich kann ein Arbeitsrapport aus den erfassten Leistungen pro Klient erstellt werden. Dieses Feature wird in einem separaten Kapitel erklärt. |
| Ticker: Sobald Sie den Button «Ticker» anwählen beginnt die Zeit zu laufen und der Ticker färb sich grün. Während dem die Zeit läuft, kann erneut auf den Ticker-Knop gedrückt werden. Es erscheint dann die Meldung:
Mit Nein läuft die Zeit weiter, mit Ja wird keine Leistung erfasst und der Ticker stellt den Zähler zurück nach 0h 0’ 0’’.
Das Symbol (Stopp/Start) beendet die gestartete Leistung und startet den Zeit-Ticker für eine neue Leistung. Anschliessend blendet das Gerät die Eingabemaske zum Erfassen der Leistung ein.
Das Symbol (Stopp) beendet den Zeitticker, ohne eine neue Zeitmessung für eine weitere Leistung im Hintergrund zu starten. Anschliessend blendet das Gerät die Eingabemaske zum Erfassen der Leistung ein. |
| Diese Eingabemaske erscheint, sobald der Ticker beendet wird. Oberhalb ist eine Leiste mit der zu verteilenden Zeit sichtbar. Das Häkchen wird grün, sobald die Leistung korrekt erfasst wurde und alle Pflichtfelder ausgefüllt wurden. Im Leistungskatalog sind die Massnahmen aus der Pflegeplanung aufgeführt. Nach Auswahl der ausgeführten Leistung aus dem Massnahmekatalog erscheint der Leistungstarif automatisch. Es gibt aber auch Leistungen, die bewusst kein Leistungstarif hinterlegt haben. Es kann also vorkommen, das trotz ausgewählter Massnahme noch manuell ein Leistungstarif ausgewählt werden muss. Damit der Tarif automatisch hinterlegt wird, muss im Desktop ein entsprechendes Skript ausgeführt werden. Kontaktieren Sie dazu bitten den Nexus Support, falls keine Tarif hinterlegt sind. Unter Leistungen können die im Leistungskatalog hinterlegten Leistungen gesucht und ausgewählt werden. Datum, Klient und die OE können die Einträge eindeutig zuordnen. Das OE Feld wir nach dem Login direkt mit der OE des Mitarbeiters ausgefüllt und ändert sich erst, wenn ein Klient ausgewählt wurde. Bemerkungen dienen als Ergänzung und Kommentarfeld. Hier kann freier Text eingegeben werden. Die Bemerkungen können pro Leistung separat definiert werden. Das Bemerkungsfeld leert sich nach dem Hinzufügen der Leistung automatisch, sodass Platz für eine neue Bemerkung da ist. Sobald alle Pflichtfelder ausgefüllt wurden, kann die Leistung hinzugefügt werden und die erfasste Leistung erscheint in der Eingabemaske. Mit der neuen Erfassungsmaske können nun verschiedene Leistungen auf verschiedene Klienten und OEs erfasst werden, ohne die Maske zu verlassen. Bitte nicht vergessen zu speichern. |
| Sobald die Leistung ausgewählt wurde, wird sie unter Leistungen aufgeführt. Sofern dies die einzige erbrachte Leistung ist, dann kann die Eingabemaske mit dem Speicher Symbol verlassen werden. Sollten es in der zu verteilenden Zeit mehr als eine Leistung geben, kann diese ebenfalls mittels neue Leistung auswählen hinzugefügt werden. Die erste, bereits bestehende Leistung wird dann aufgeteilt (halbiert). Die Von/Bis Zeit oder einfach die Dauer kann manuell eingegeben oder mittels + und - Tasten in Minutenschritten verändert werden. |
| Sofern nun noch eine Leistung hinzugefügt wird, wird die Leistung wieder auf die Anzahl Leistungen geteilt. Mittels Pfeile kann die Leistung nach oben oder nach unten geschoben werden, die Von-Bis Zeiten ändern sich dadurch nicht, es wird lediglich die Leistung verschoben.
Die erfassten Leistungen können auch «zugeklappt» werden, dass die Erfassung vom Klienten oder allfälligen Bemerkungen einfacher fällt.
Leistung(en) speichern
Eingabemaske schliessen, ohne zu speichern. Es erscheint dann folgende Meldung:
|
| Sofern die Zeit ausversehen in Zukunft erfasst wird, ändert das Häkchen die Farbe in Rot. Eine Mitteilung erscheint danach, dass die Leistungen nicht in Zukunft erfasst werden dürfen. Sofern man die Zeit in Zukunft erfassen möchte, kann dies entsprechend im Mobile Manager eingeschaltet werden. Die Funktion erscheint nur, wenn der Ticker benutzt wurde. Wenn manuell (ohne zu Tickern) eine Leistung hinzugefügt wird, erscheint die zu verteilende Zeit und das Häkchen nicht. |
| Leistungen bearbeiten: Erfasste Leistungen (egal ob mit dem Ticker oder manuell) können nachträglich bearbeitet werden. Achtung: Nur Leistungen aus der aktuellen Gruppe können nachträglich bearbeitet werden. Wurde die Gruppe in der Zwischenzeit gewechselt, werden das Bearbeiten und Teilen Symbol nicht mehr angezeigt und die Gruppe muss zurückgewechselt werden.
Die erfasste Leistung kann bearbeitet werden. Die Eingabemaske sieht ein wenig anders aus, als wenn eine neue Leistung erfasst wird. Es kann jeweils nur die angewählte Leistung bearbeitet werden. |
| Leistung bearbeiten: Die Eingabemaske kann benutzt werden, wenn eine Leistung ausversehen falsch erfasst wurde oder die Dauer nachträglich verlängert / verkürzt werden soll. Auch kann die Leistung einem anderen Klienten zugeordnet werden
Änderung speichern
Eingabemaske schliessen, ohne zu speichern.
|
| Leistung(en) teilen:
Die erfasste Leistung kann durch Drücken der Schere geteilt werden. Die gesamte Dauer des Einsatzes kann nun aufgeteilt werden. Pro geteilte Leistung kann ein Kommentar hinzugefügt werden.
Sobald die Details zur geteilten Leistung ausgefüllt wurden, kann mittels «Leistungen teilen» die Leistung geteilt werden. Die geteilte Leistung ist nun unterhalb in der Auflistung sichtbar. Leistungen können auch für einen anderen Klienten geteilt und zugeordnet werden. Dann muss einfach bei der Leistung ein anderer Klient ausgewühlt werden. Standartmässig ist der zuletzt ausgewählte Klient sichtbar. Die Leistungen erscheinen nach dem Teilen untereinander und nach Klient gruppiert. Diese können zugeklappt oder wieder aufgeklappt werden.
Sofern eine Bemerkung zu einer Leistung gemacht wurde, kann diese mittels Sprechblase eingesehen werden:
Eine Bemerkung kann bei Bedarf pro Leistung gemacht werden. Änderung speichern
Eingabemaske schliessen, ohne zu speichern. |
Sofern die Leistung mittels Papierkorb gelöscht wird, erscheint folgende Meldung zum Bestätigen:
| |
| Überlappungen und Lücken: Sollte es zu einer zeitlichen Überlappung kommen, wird dies im Ticker angezeigt. Die kann durch Klicken auf die Textnachricht geöffnet werden:
Die Leistungen können zusammengefügt (Vorschlag übernehmen) oder die Überlappung manuell mit dem Schieberegler geteilt werden. Die Pfeile zeigt jeweils die Zeiten an, die der entsprechenden Leistung abgezogen wird. |
| Sofern es in der Leistungserfassung eine Lücke gibt (keine Leistung erfasst), wird die entsprechende Nachricht angezeigt. Durch klicken darauf öffnet sich das Auswahlfenster:
Die Leistungen können zusammengefügt (Vorschlag übernehmen) oder die Lücke manuell mit dem Schieberegler gefüllt werden. Die Pfeile zeigt jeweils die Zeiten an, die der entsprechenden Leistung hinzugefügt wird. Zusätzlich zur Zeitaufteilung kann auch durch «Neue Leistung» eine Leistung für diese 5 Minuten Lücke erfasst werden. Lücken werden übrigens zur visuellen Unterscheidung "gelb" und Überlappungen "rot" angezeigt. |
| Artikel/Spesen und Pauschalen: Artikel, Spesen und Pauschalen können relativ einfach erfasst werden. Es öffnet sich immer dieselbe Eingabemaske. Eine Auswahl aus dem Artikelkatalog (bei Spesen: Spesenkatalog, bei Pauschalen: Pauschalenkatalog) erfolgt. Der entsprechende Klient kann erfasst werden. Der Lieferort kann, je nach Einstellung in der Nexus/Spitex Desktop Version ein Pflichtfeld sein. Für weitere Details konfrontieren Sie bitte das Dokument Best practice «Lieferort». Die OE wird automatisch abgefüllt.
Artikel/Spesen/Pauschale speichern
Eingabemaske schliessen, ohne zu speichern. |
Erweiterte Leistungserfassung
| Die bereits vorhandene Leistungsserfassung wurde mit dem Massnahmekatalog der Pflegeplanung ergänzt. Es ist also möglich, statt nur die Leistungstarife auch gleich die Massnahme auszuwählen. Dies ist ein Teil der erweiterten Leistungserfassung. Eine weitere Möglichkeit ist, die Leistungen direkt aus der Pflegeübersicht zu erfassen. Dazu wurde die Heute Übersicht erstellt - welche die heute geplanten Massnahmen des Klienten anzeigt. Sofern lieber mit der bisherigen Filterung gearbeitet werden möchte, kann den unteren Radiobutton "Pflegeübersicht nach anderen Kriterien filtern" anwählen. Danach erscheinen die möglichen und bekannten Filteroptionen. |
| Sobald die Heute Übersicht geöffnet wurde, erscheinen auch gleich die geplanten Massnahmen inkl. Ausnahmen. Bei jeder Leistung erscheinen bereits ausgewählte Checkboxen, welche bei nicht Ausführung abgewählt werden können. Der Leistungstarif ist übrigens pro Leistung sichtbar, falls kein Tarif dort steht, wird die Checkbox nicht angezeigt. Falls keine Checkboxen vorhanden sind, ist der Leistungstarif in der Pflegeplanung nicht hinterlegt. Wenden Sie sich bitte an die Verantwortlichen der Pflegeplanung.
Durch Klicken dieses Symboles werden die Leistungen und die angegebene Zeit (in den grünen Klammern) in die Leistungserfassung übernommen. Hier gilt es zu beachten, dass die Zeit um die angegebenen Minuten zurück gerechnet wird → Zuerst die Leistung erbringen, danach Leistung erfassen und bei Bedarf anpassen. Mit der intelligenten Zeiterfassung ist es ausserdem möglich, minutengenau zu tickern und die Zeit direkt und intelligent auf die Leistungen zu verteilen. Für diese Funktion muss mit dem Ticker gearbeitet werden. Der Ticker befindet sich neu im Header und man muss in der Pflegeübersicht stoppen, damit die Aufteilung intelligent funktioniert. Falls der Ticker in einem anderen Modul beendet wird, öffnet sich die gewohnte Leistungserfassungsmaske. Sofern die Zeitaufteilung in der Pflegeübersicht verwendet wird, kann man einen anschliessenden Verlaufseintrag (inkl. separate Zeiterfassung) einschalten. Man kann dafür die Mobile Manager Optionen zu beginn dieses Handbuches konfrontieren. Beide Erfassungsprozesse findet man anschliessend von diesem Kapitel visuell dargestellt, um den Erfassungsprozess besser zu verstehen. |
| Die Leistungserfassung aus der Pflegeübersicht ist nun in der gewohnten Erfassungsmaske sichtbar. Hier können sämtliche Werte noch korrigiert oder verschoben werden, bevor die Leistungen gespeichert werden. Zusätzliche Leistungen können einfach hinzugefügt werden, indem in derselben Maske noch eine Massnahme oder ein Tarif ausgewählt wird. Bei der intelligenten Zeiterfassung werden die Minuten bei einer zusätzlichen Leistung neu verteilt.
Leistung speichern und weiter zum Verlaufseintrag
Eingabemaske schliessen, ohne zu speichern. |
| Bei jeder Erfassung über die Pflegeübersicht wird anschliessend ein automatischer Verlaufseintrag generiert, sofern dies im Mobile Manager eingestellt wurde. Der Verlaufseintrag setzt sich aus dem Standardtext "Pflege nach Auftrag ausgeführt: Leistung1; Leistung2; Leistung3; usw." zusammen. Der Text kann gelöscht, bearbeitet oder erweitert werden und mit Textbausteinen aus dem Verlauf neu zusammengesetzt werden - wie man gerne möchte. Ein anderer Standardtext kann nicht hinterlegt werden.
Verlaufseintrag speichern
Eingabemaske schliessen, ohne zu speichern. Leistungen werden aber gespeichert! |
|
|
|---|
Geführte Leistungserfassung
| Die geführte Leistungserfassung unterscheidet sich von der oben dargestellten "Erweiterten / oder intelligenten Zeiterfassung". Die geführte Leistungserfassung wird in Kombination mit dem Einsatzplan im PEPS verwendet. Sie können auf der Pflegeplanung sogenannte "Einsatzpakete" erstellen mit mehreren Leistungen darin enthalten. Anschliessend fügen sie einen Leistungstarif hinzu und können das Paket im Einsatzplan einplanen. So werden Sie durch die ganzen Pflegeleistungen von jeweiligen Klienten "geführt". Eine nähere, detailliertere Beschreibung finden Sie im separaten Handbuch "NEXUS / SPITEX geführte Leistungserfassung". Sobald Einsätze mithilfe der Pflegeplanung im NEXUS / SPITEX Desktop zugeteilt wurden, erscheint die geführte Leistungserfassung als zusätzlicher «Kasten» auf dem Mobilen Gerät in der Klientenübersicht. Die Anfahrt kann mittels «Anfahrt starten» gestartet werden. Zusätzlich können die geplanten Interventionen angewählt werden. Der Einsatz wird um die Dauer erhöht und die Leistungen werden automatisch eingefügt. Für Fragen, wie Leistungen paketiert und die Einsätze geplant werden, konsultieren Sie bitte die oben genannte Anleitung dazu. |
| Sobald die Anfahrtszeit beendet wird, erscheint die bereits bekannte Eingabemaske der Zeiterfassung. Im oberen «Kasten» wird die Zeit für den ganzen Einsatz angezeigt. Bei diesem Beispiel haben wir jetzt für die Anfahrt 11 Minuten zu lange gebraucht. Die zu verteilende Zeit für den Einsatz beträgt also noch 2 Minuten. Die Leistung wird automatisch als Wegzeit gebucht und die aufgezeichnete Zeit wird eingetragen. Dies kann bei Bedarf manuell angepasst werden. Das Datum, der Klient und die entsprechende OE werden automatisch eingetragen. Der Einsatz kann gespeichert werden. Tipp:
Am Schluss werden mit dem «Disketten» Symbol die Änderungen gespeichert.
Durch Drücken vom Schliesssymbol werden die Änderungen gelöscht und die Eingabemaske schliesst sich. |
| Sobald der Einsatz beendet wird, erscheint wiederum die Eingabemaske, diesmal aber ohne Leistung, da am Anfang keine Interventionen angewählt wurden. Die Leistung muss in diesem Beispiel manuell ausgewählt werden. Falls Interventionen angewählt sind, werden die integrierten Leistungen automatisch hinzugefügt. Alle anderen Felder sind bereits automatisch ausgefüllt und können bei Bedarf geändert werden.
Am Schluss werden mit dem «Disketten» Symbol die Änderungen gespeichert.
Durch Drücken vom Schliesssymbol werden die Änderungen gelöscht und die Eingabemaske schliesst sich. |
| Nach der Speicherung der Leistung erscheint die Zeit und Leistungsmaske.
Mittels Pfeil gelangt man zurück zu der geführten Leistungserfassung auf dem Stammblatt. |
Leistungsrapport erstellen
| Ganz rechts in der Leistungserfassung ist das Unterschriften / Dokumenten Symbol zu sehen. Dies ermöglicht eine Erstellung eines Leistungsrapport mit den erbrachten Leistungen / Klient. Der Leistungsrapport dient nicht zur Auswertung von diversen Leistungen über verschiedene Klienten oder Mitarbeiter. |
| Sobald der Leistungsrapport geöffnet wurde, kann der Klient und das Datum ausgewählt werden. Es erscheinen nur die Klienten, welche zum ausgewählten Datum Leistungen haben. Falls die Leistungen zum Beispiel mehr als 2 Tage zurück noch als Rapport erstellt werden möchten, müssen die Einstellungen im Mobile Manager angepasst werden. Dies empfiehlt sich aber aufgrund der erhöhten Datenmenge pro Modul nicht. Die Leistungen werden aufgegliedert und in der Textbox nochmals als Verlaufseintrag abgespeichert. |
| Der Rapport kann nun mittels Unterschrift des Klienten oder eines Angehörigen bestätigt werden. Dieses Unterschriftenfeld ist obligatorisch. Der Name des Klienten in Blockschrift wird abgefüllt und kann bei Bedarf angepasst werden. Der Mitarbeiter oder die Mitarbeiterin kann auch unterschreiben - dies ist aber nicht obligatorisch. Der Name wird auch in Blockschrift abgefüllt und kann bei Bedarf angepasst werden.
bricht den Rapport ab
erstellt ein PDF Dokument |
| Das erstellt PDF Dokument kann mit einem Doppelklick oder per Wischbewegung herangezoomt und verschoben werden. Die Adressdaten werden aus dem Stammblatt entnommen.
Der Rapport kann aus mehrere Seite bestehen, welche mit diesen Vorwärts - Rückwärts Buttons angeschaut werden können.
Der Rapport wird dem Dokumentenmodul des Klienten übergeben |
| Diese Ansicht entspricht genau der Dokumentenansicht, welche im Organizer Modul auch eingesetzt wird. Der Dokumentenname wird automatisch generiert und die Felder automatisch ausgefüllt. Die Felder können aber bei Bedarf noch abgeändert werden. Der Titel wird zusammengesetzt aus "Pflegerapport + Klientenname + Datum" Als Dateiytp wird "Dossier Pflege allgemein" gesetzt. Wichtigkeit, Sichtbarkeit sind Standardwerte und die OE wird die des Klienten gesetzt. Unterhalb werden Standardmässig 30 Tage Sichtbarkeit in der App ermöglicht, danach wird das Dokument mobile nicht mehr angezeigt.
Dokument wird gespeichert
Zurück zur PDF Ansicht |
Artikel erfassen
|
Hier werden die verschiedenen Möglichkeiten zum Erfassen angezeigt. Durch Drücken auf «Artikel» wird die Seite gewechselt. Durch Drücken vom Plus Symbol wird die Eingabemaske für Artikel erfassen geöffnet. |
| Die Artikel müssen vorgängig im dazugehörigen Katalog im NEXUS / SPITEX Desktop erfasst werden, bevor diese auf der App zur Verfügung stehen. Durch drücken auf das Feld erscheint die Liste der erfassten Artikel. Es kann ein Artikel ausgewählt werden. Das Datum kann bei Bedarf verändert werden. Zur Wahl steht auch der Klient und die dazugehörige OE, welchem der Artikel ausgehändigt wurde. Der Lieferort muss ebenfalls noch angegeben werden.
Am Schluss wird mit dem «Disketten» Symbol der Artikel gespeichert.
Durch Drücken vom Schliesssymbol wird der aktuelle Artikel gelöscht und die Eingabemaske schliesst sich. |
| Freier Artikel Neu kann bei einem freien Artikel der Preis selbst definiert werden. Dies ist möglich, sofern der Artikel im Nexus/Spitex als freier Artikel definiert ist. Der Preis wird in 5 Rappen Schritten festgelegt. Für genauere Informationen rund um die freien Artikel konsultieren Sie bitte das Nexus/Spitex Handbuch. |
Spesen erfassen
| Durch Drücken vom Plus Symbol wird die Eingabemaske für Spesen erfassen geöffnet. Die Positionen müssen vorgängig im dazugehörigen Katalog im NEXUS / SPITEX Desktop erfasst werden, bevor diese auf der App zur Verfügung stehen. Durch Drücken auf das Feld erscheint die Liste der erfassten Positionen. Es kann eine Position ausgewählt werden. Es existieren dieselben Feldfunktionen wie bei dem Register «Artikel erfassen». |
| Die Spesen können auch anhand einer Route automatisiert nach Kilometer erfasst werden. Dies erleichtert, die gefahrenen Kilometer pro Tag und Klient exakt und automatisch abzurechnen. |
| Es kann der aktuelle Standort des Gerätes als Start und Endpunkt verwendet werden. Falls eine andere Andresse als Start und Endpunkt angegeben werden möchte, kann man dies via "Anderer Standort" machen und anschliessend auf Karte generieren Klicken.
|
| Die Google Maps Karte zeigt nun den aktuellen oder ausgewählten Standort an. Falls der aktuelle Standort nicht angezeigt werden kann, müssen die Einstellungen des jeweiligen mobilen Gerätes überprüft werden.
Diese Symbole kommen vielen bekannt vor - sie haben dieselben Funktion, wie direkt bei Google Maps. Umschalten zwischen Strasse oder Satellit, Zoom In / Zoom Out / Standort zentrieren |
| Die Spese kann ausgewählt und für alle Klientendossiers erfasst werden. Die einzelnen Dossiers müssen angewählt werden, Google errechnet sich dann die Anzahl Kilometer aus. Die Anzahl Kilometer werden vom Startpunkt zum Klient A, Klient A → Klient B, Klient B → Endpunkt gerechnet. Die Zeit und die Kilometeranzahl werden pro Klient oder bei der Spesenauswahl auch als Summe angezeigt.
Falls an der Klientenadresse noch etwas angepasst werden muss, kann dies mit dem Bearbeiten Symbol erledigt werden.
Mit den Pfeilen wird die Besuchsreihenfolge der Klienten geändert und die Route automatisch neu gerechnet. Sobald die benötigten Klienten ausgewählt wurden, können die Spesenpositionen mittels Häcklein übernommen werden. |
| Die Spesenart werden übernommen mit der korrekten Anzahl Kilometer.
Die Anzahl Kilometer können mittels Minus oder Plus verändert werden.
Speichert die Spesen
Zurück zur Karte |
Pauschalen erfassen
| Durch Drücken vom Plus Symbol wird die Eingabemaske für Pauschalen erfassen geöffnet. Die Pauschalen müssen vorgängig im dazugehörigen Katalog im NEXUS / SPITEX Desktop erfasst werden, bevor diese auf der App zur Verfügung stehen. Durch Drücken auf das Feld erscheint die Liste der erfassten Pauschalen. Es kann eine Pauschale ausgewählt werden. Es existieren dieselben Feldfunktionen wie bei dem Register «Artikel erfassen». |
Einsätze
| Im Register «Einsätze» sind alle geplanten Einsätze einsehbar. Je nach Möglichkeit kann im Suchbereich Einsatzpläne anderen Mitarbeiter eingesehen werden. Die Einsatzpläne passen sich an, sobald die Gruppe gewechselt wird. Es kann also sein, dass nicht mehr dieselben Einsätze angezeigt werden. Um einen Einsatz zu erweitern, kann dieser einfach angeklickt werden. Durch Drücken auf die Personalnummer wird direkt das Klientendossier geöffnet.
Die Einsätze können noch in einer kalendarischen oder tabellarischen Ansicht geöffnet werden. Da kann individuell ausprobiert werden, welche Ansicht am meisten zusagt. Tipp:
|
Dienstplan
| Der Dienstplan vom aktuell angemeldeten Mitarbeiter kann eingesehen werden. Da im Dienstplan sind sämtliche eingeplante Dienste sichtbar. Falls man die entsprechende Berechtigung im Backen hat, kann man auch andere Dienstpläne einsehen. Das Dienstpläne Modul ist sehr performanceraubend, wenn alle Mitarbeiter eines Unternehmen geladen werden müssen. |
|
Hier kann die Ansicht vom Dienstplan von der jetzt sichtbaren Listenansicht in die «Kalenderansicht» gewechselt werden.
Hier können Anfragen an den Dienstplan gemacht werden. Diese erscheinen im dann im Dienstplan (Desktopversion) und können von der verantwortlichen Person eingesehen, angenommen oder zurückgewiesen werden.
Sofern die Berechtigung «Dienstpläne andere MA einsehen» im NEXUS SPITEX Desktop gesetzt ist, können die Dienstpläne der anderen gruppenzugehörigen Mitarbeiter eingesehen werden. Falls die Mitarbeiter nicht aufgeführt sind, müssen diese der Gruppe hinzugefügt werden. |
| Es gibt verschiedene Anfragetypen, die gemacht werden können: - Freier Tag / Abwesenheit - Ferien - Wunschdienst - Allgemeine Anfrage Mit dem Ampelsystem sind auch die ausstehenden, angenommenen oder zurückgewiesenen Anfragen sichtbar.
Angenommen
Zurückgewiesen
Eingegangen Eine neue Anfrage erstellt man durch das «Plus» Symbol. Er öffnet sich eine neue Eingabemaske. |
| Zuerst muss der Typ der Anfrage ausgewählt werden, danach erscheint die entsprechend angepasste Eingabemaske. Ein Wunschdatum und der Typ des Dienstes müssen gewählt werden. Im Bemerkungsfeld kann freier Text z.B. als Ergänzung zur Anfrage eingefügt werden.
Bei der allgemeinen Anfrage erscheint lediglich ein Bemerkungsfeld, wo man seine Anfrage formulieren kann.
Anfrage wird abgeschickt
Anfrage wird abgebrochen, nicht |
Organizer
Nachrichten
| Im Register «Organizer» ist der allgemeiner Organizer sichtbar, der nicht einem Klienten zugeordnet ist. Dieser Organizer bezieht sich nur auf den angemeldeten Mitarbeiter. |
| Im Posteingang werden die vergangenen und die neuen Nachrichten angezeigt. Mit dem «Plus» Symbol können neue Nachrichten verschickt werden. |
| Um eine neue Nachricht zu senden, braucht es einen Empfänger, einen Betreff und eine entsprechende Nachricht.
Sendet die Nachricht an den ausgewählten Benutzer. Die Nachricht wird bei der entsprechenden Person nach dem Synchronisieren im Posteingang angezeigt.
Löscht die erfasste Nachricht und schliesst die Eingabemaske. Die Nachrichten Funktion ist keine Live Chat Funktion, kann aber mit einer normalen Mailfunktion verglichen werden. |
|
Dieselben Funktionen sind durch Drücken dieses Symbols auch für Entwürfe vorhanden. Die gesendeten Nachrichten können ebenfalls in dieser Erweiterung eingesehen oder sogar bearbeitet werden. |
| Nachrichten, die sich bereits im Posteingang befinden können beantwortet, weitergeleitet, gelöscht oder als ungelesen markiert werden. |
Aufgaben
| Im Aufgabenbereich sind alle erstellten und alle zugewiesenen Aufgaben sichtbar. Mit dem «Plus» Symbol kann eine neue Aufgabe erstellt werden. |
| Durch Drücken des «Plus» Symbols öffnet sich eine neue Eingabemaske, um eine Aufgabe zu erfassen. Die Aufgabe kann an einen, mehrere Empfänger oder sogar ganze Empfängergruppen gestellt werden. Gruppenaufgabe: Falls das Feld Gruppenaufgabe angewählt ist, wird die Gruppe an die ausgewählten Empfänger oder Empfängergruppen gestellt. Die Aufgabe muss aber nur durch eine Person gelöst werden, danach ist die Gruppenaufgabe abgeschlossen. Um eine Aufgabe an eine Gruppe zu stellen, die von allen separat erledigt werden müssen, darf das Feld «Gruppenaufgabe» nicht angewählt werden. Die Aufgabe beginnt an einem Tag und kann auch an einem anderen Datum fällig werden. Die OE sollte noch zur eindeutigen Zuordnung der Empfänger / Gruppen gewählt werden. Zugewiesen zu kann gewählt werden, welchem Klient oder welcher Person die Aufgabe zugewiesen wird. Bei einer Zuordnung der Aufgabe erscheint diese dann im entsprechenden Klientendossier.
Am Schluss wird mit dem «Disketten» Symbol die Aufgabe gespeichert.
Durch Drücken vom Schliesssymbol wird die aktuelle Aufgabe gelöscht und die Eingabemaske schliesst sich. |
| Filtern: Es besteht die Möglichkeit, nach Aufgaben zu filtern und zu sortieren. Aufgaben unterteilen:
Mit diesem Symbol können die Aufgaben nach Zuweisung unterteilt werden. Es steht folgende Möglichkeiten zur Auswahl:
|
Notizen
| Im Notizbereich sind sämtliche Notizen einsehbar. Durch das «Plus» Symbol kann eine neue Notiz erfasst werden.
filtert die Notizen nach eigenen (privaten) oder öffentlichen Notizen. |
| Das Datum der Notiz wird mit dem aktuellen Datum versehen und kann nicht verändert werden. Die Notiz kann als Privat markiert werden, so ist diese nur für den angemeldeten Mitarbeiter (Ersteller der Notiz) sichtbar. Falls diese nicht als Privat markiert wird, kann diese von anderen MitarbeiterInnnen eingesehen werden. Die Sichtbarkeit kann auf lokal oder global gesetzt werden. Diese Einstellung bezieht sich auf die OE, nicht auf die Sichtbarkeit für andere Mitarbeiter. Die Notiz kann auch einem Klienten oder einem Mitarbeiter zugewiesen werden. Wichtig: Beim Klienten können ebenfalls Private und nicht private Notizen erstellt werden. Falls eine wichtige Information zum Klienten mitgegeben werden muss, darf die Notiz nicht privat sein.
Am Schluss wird mit dem «Disketten» Symbol die Notiz gespeichert.
Durch Drücken vom Schliesssymbol wird die aktuelle Notiz gelöscht und die Eingabemaske schliesst sich. |
| Die Notiz wird durch ein Schloss Symbol gekennzeichnet, sofern diese als private Notiz erstellt wurde. |
Dokumente
| Das Register Dokumente ist ein kleines Dokumenten-Management-System (DMS). Durch das «Plus» Symbol kann ein neues Dokument erstellt werden. |
|
Das Dokument kann als Foto direkt gemacht werden, aus der Galerie oder aus dem Dateibrowser hinzugefügt werden. Zu einem Dokument gehört selbstverständlich ein Titel. Der Dateityp kann aus einer Liste ausgewählt werden. Die Wichtigkeit kann zwischen Niedrig, Normal und Hoch unterschieden werden. Die Sichtbarkeit wird zwischen lokal (persönlich) und global (für alle sichtbar) unterschieden. Zur eindeutigen Zuordnung muss noch eine OE und der Klient oder Mitarbeiter ausgewählt werden. Standartmässig wird das Dokument auf der App einen Monat zur Verfügung stehen. Dies kann unter «Synchronisation auf smart» individuell angepasst werden. Tipp
Speichern oder schliessen |
| Wenn ein Dokument erstellt worden ist, wird es in der Übersicht angezeigt.
Mit dem Papierkorb kann das Dokument inkl. Anhänge gelöscht werden.
Das Dokument kann nochmals bearbeitet werden. Es öffnet sich dieselbe Eingabemaske, wie bereits oberhalb beschrieben. Änderungen können wie gewohnt gespeichert oder verworfen werden.
Dieses Symbol erstellt eine neue Dokumentenversion. |
| In dieser Eingabemaske ändert sich nicht viel. Die Eigenschaften des Dokumentes sind schon ausgefüllt. Es kann z.B: ein neues, aktuelleres Bild oder Dokument eingefügt werden.
Das Dokument wird gespeichert und es erstellt eine neue Version. Somit sind die Dokumente versioniert und zugleich historisiert.
Die Eingabemaske des Dokumentes wird geschlossen und die Änderungen verworfen. |
Klientendossier
Klienteninformationen
| Das Klientendossier ist mit vielen Funktionen ausgestattet.
Als erstes sollte ein Klient ausgesucht werden. Wie bereits am Anfang erwähnt, arbeitet die NEXUS / SPITEX App mit Gruppen. Die korrekte Gruppe und der dazugehörige Klient auswählen. Die Klienten können nach dem Alphabet oder nach der Ortschaft sortiert werden. Je grösser die Gruppen, desto mehr Zeit braucht die App um die Klienten zu laden. |
| Nach der Klientenauswahl erscheint als erstes das Stammblatt der Klienten. Dies beinhaltet die wichtigsten Informationen an einem Ort. Zusätzlich zeigt das Stammblatt auch die im NEXUS / SPITEX erfassten Warnungen an Z.B: Achtung bissiger Hund oder Demenz.
Das Stammblatt kann bearbeitet werden. |
| Die Klienteninformationen beinhalten:
Zusätzlich können noch Kommunikationsangaben gemacht werden. Diese können zum Beispiel folgende sein:
speichert das Stammblatt
verwirft die Änderungen |
| Nach dem Stammblatt kann man nach unten scrollen, dann gibt es pro Klient sogenannte farbige Vierecke. Die Vierecke sind direkt auf die jeweiligen Übersichten in der App verlinkt. Je nachdem, welche Funktionen Informationen beinhalten, erscheinen die farbigen Vierecke oder nicht. Während einem Ladevorgang sind die farbigen Vierecke grau hinterlegt, damit technisch alles auf dem aktuellen Stand ist nach dem Ladevorgang. |
| Mit einem Klick gelangen Sie zurück zum Menüpunkt «Klientendossier» und die dazugehörigen Untermenüs. Die Klientenübersicht haben Sie bereits oben kennengelernt. |
Kontakte
| Der nächste Bereich «Kontakte» zeigt die eingetragenen Bezugspersonen (Ehemann, Tochter, Arzt oder Krankenkasse) an. Die Einträge können nur gelesen, jedoch nicht bearbeitet werden. |
Einsätze (Klientenbasiert)
| Im Register «Einsätze» sind alle geplanten Einsätze einsehbar. Anders als bei der Übersicht der Einsätze, beziehen sich diese Einsätze auf den Klienten und können nur gelesen, nicht aber erweitert werden. |
Biografie
| Unter Biographie befindet sich ein Freitext Feld, dass mit Informationen über die Biographie oder der beruflichen Laufbahn der Person befüllt werden kann. Der Text kann mithilfe der Werkzeugleiste oben formatiert werden. Beispiele sind im Textfeld nebenan sichtbar. Auf mobilen Geräten ist die Formatierung auf ein Minimum beschränkt.
Speichern
Schliessen ohne zu speichern |
| Das Biographie Modul beinhaltet auch eine OE basierte Vorlage, welche im Backend im Biografiemodul erstellt werden kann:
Sobald die Vorlage gespeichert und das Mobile Gerät neu synchronisiert wurde, ist die Vorlage auch auf dem mobilen Gerät ein- und ausblendbar. Achtung: Falls man mit mehreren Organisationseinheiten arbeitet, ist die Vorlage jeweils nur für die gewählte Organisationseinheit verfügbar. |
Pflegedaten
| Die Pflegedaten des Klienten können im entsprechenden Register eingesehen werden. |
Verlauf
| Unter Verlauf sind sämtliche Verlaufseinträge zu sehen. Jede Erfassung eines Wertes (z.B. neue Wunde, neuer Grenzwert…) erstellt einen automatischen Verlaufseintrag. Bei Bedarf kann der Eintrag bearbeitet oder gelöscht werden. |
|
Mit dem Plus Symbol wird ein neuer, manueller Verlaufseintrag erstellt.
Hier kann ein Verlaufseintrag manuell nachbearbeitet werden.
Mit dem Papierkorb wird der Verlaufseintrag gelöscht. Die Einträge sollten nur gelöscht werden, sofern ein Fehleintrag gemacht wurde. |
| Die Ansicht der Verlaufseinträge kann zwischen Listen- oder Zeistrahlansicht umgeschaltet werden. |
| Wenn ein neuer Verlaufseintrag erstellt oder bearbeitet wird, erscheint diese Eingabemaske. Das Datum, die Zeit sowie der Typ vom Verlaufseintrag kann gewählt werden. In der Beschreibung kann Freitext hinzugefügt werden oder unterhalb (Texte anzeigen) aus Textbausteinen ausgewählt werden.
Verlaufseintrag speichern
Schliessen ohne zu speichern |
Pflegeauftrag
| Unter dem Pflegeauftrag können die entsprechenden Diagnosen angeschaut werden. |
| Diese Übersicht stellt sämtliche Aufträge, die im NEXUS / SPITEX Desktop Klientendossier unter PPL erfasst wurden dar. Es empfiehlt sich, in der Desktop Version die Abkürzungen für eine bessere Zuordnung zu verwenden: U = Ursache S= Symptome R= Ressourcen Die Ziele werden auch wie im NEXUS / SPITEX erfasst in Wortlaut dargestellt. Die entsprechenden Massnahmen werden in der NEXUS / SPITEX App unter Interventionen aufgelistet. |
Pflegeübersicht
| Die Pflegeübersicht zeigt die anfallenden Dienste beim Klienten an. |
| Bevor die Pflegeübersicht erscheint, kann entsprechend gefiltert werden. Da die Filtermöglichkeiten selbsterklärend sind, wird in diesem Handbuch nicht auf die einzelnen Möglichkeiten eingegangen. |
| Nach den eingestellten Filteroptionen erscheint die Pflegeübersicht. Diese kann nun eingesehen werden. Die Pflegeübersicht wird seit der Version 13.1 besser nach den Diagnosen gegliedert. |
Pflegeplanung
| Unter Pflegeplanung sind sämtliche Diagnosen sichtbar. Diese können ebenfalls Erstellt, bearbeitet oder evaluiert werden. |
| Die Diagnosen sind in der Übersicht Nummeriert. Zusätzlich wird die Version der Diagnose angezeigt. Falls eine neue Version erstellt wurde (Änderung vorgenommen), werden die alten nicht automatisch angezeigt.
Mit dieser Funktion können auch die inaktiven Probleme angezeigt werden.
Neue Diagnose hinzufügen. Die Eingabemaske öffnet sich
Die besonderen Hinweise können mittels Bearbeiten im Texteditor ausgefüllt und gespeichert werden. Die einzelnen Diagnosen können angeklickt und somit geöffnet werden. |
| Der Problem- (Diagnose) Titel kann mittels Klick in das weisse Feld aus dem Katalog ausgewählt werden. Der Katalog ist kategorisch geordnet. Als Hilfe kann ebenfalls die Suche verwendet werden. Unter Definition ist jeweils ein detaillierter Beschrieb zur ausgewählten Diagnose. Die Ursachen, Symptome, Ressourcen und Ziele können mittels Klick ins jeweilige weisse Feld aus einem vordefinierten Katalog ausgewählt werden. Zusätzlich kann auch ein Freitext geschrieben und mittels «Plus» Zeichen zur Liste hinzugefügt werden. Die ausgewählten Ursachen erscheinen dann listenartig. Diese können jederzeit mit dem X wieder entfernt werden.
Speichern
Verwerfen Sobald das Problem erstellt wurde, wird dies hochgeladen, die App wechselt zur Diagnoseübersicht und erscheint dort als Version «a» in der Liste. Mittels Klick auf die Diagnose kann diese geöffnet werden. Das Problem ist ab diesem Zeitpunkt 24 Stunden bearbeitbar ohne Evaluation. Danach kann das Problem nur noch via Evaluieren geändert oder beendet werden. |
| Die Diagnose ist im Detail beschrieben.
Das Problem kann bis 24 Stunden bearbeitet und gelöscht werden. Danach funktioniert dies nur noch über eine Evaluierung. Die Zugewiesenen CAPS werden angezeigt, sofern CAPS aus den Abklärungshilfe hinzugefügt wurden. Diese können in dieser Übersicht mittels Papierkorb auch wieder entfernt werden. Die Details zur Diagnose sind sichtbar. Die Massnahmen (in der App Interventionen genannt) können ebenfalls angeklickt und geöffnet werden.
Interventionen können nach aktiven oder auch inaktiven gefiltert werden. Bei Inaktiven erscheinen die bereits abgeschlossenen (Evaluierten) Versionen. Mit dem «Plus» Symbol wird eine neue Intervention hinzugefügt. Tipp
|
| Die Intervention wird mit allen notwendigen Angaben beschrieben, sodass der Auftrag klar ist. Die Interventionen können auch evaluiert oder bearbeitet werden.
evaluieren der Intervention
bearbeiten der Intervention |
|
Sobald eine Evaluation gestartet wird, erscheint diese Eingabemaske und die Warnung, das Einsätze neu geplant werden müssen. Datum und Zeit werden automatisch gesetzt, die Vorgehen sind definiert und können ausgewählt werden.
speichert die Evaluation
schliesst die Evaluation ohne zu speichern Für die Evaluierung der Probleme erscheint dasselbe Fenster. Dies wird also nicht näher erläutert. |
| Sobald die Intervention bearbeitet wird, erscheint diese Eingabemaske. Als erstes kann eine andere Leistung aus dem Leistungskatalog ausgewählt werden. Der Beschrieb kann mit freiem Text befüllt werden, das Datum wird automatisch gesetzt. Falls die Intervention einmal abläuft, kann ein «bis» Datum gesetzt werden. Dauer und Periodizität angeben. Alle weiteren Angaben beruhen auf fachlicher Erfahrung. Diese sind entweder per Katalog auswählbar oder können an- oder abgewählt werden. Das Bemerkungsfeld am Schluss kann wieder mit Freitext befüllt werden. |
|
Speichern
Schliessen ohne zu speichern |
Abklärungen
| Unter Abklärungen und Protokolle sind alle RAI Formulare z.B. interRAI CMH oder Hauswirtschaftsformular. Zusätzlich ist die Abklärungshilfe für die CAPS Zuordnung der Diagnosen (Probleme) zu finden. |
| Alle aktiven Formulare sind in dieser Übersicht aufgelistet. Falls keine Formulare existieren, ist die Übersicht leer. Um ein RAI Formular zu eröffnen, muss im NEXUS / SPITEX Desktop beim entsprechenden Klienten ein Assessment durchgeführt werden. In diesem Beispiel ist das interRAI CMH Formular im Einsatz und kann auch auf dem NEXUS / SPITEX ausgefüllt oder bearbeitet werden. |
| Für weitere Details zu den einzelnen Kapiteln, können die Kapitel (A, B, C…) angeklickt werden. Die Kapitel können mit
Das RAI Formular kann nun bearbeitet werden. Achtung: Nach dem Speichern wir das Formular blockiert, bis dies korrekt hochgeladen wurde um technische Fehler zu vermeiden. |
|
Formular speichern und schliessen
Formular schliessen ohne zu speichern
Kapitel (A, B, C…) vor oder zurück |
| Die Abklärungshilfe ist erst aktiv, wenn das RAI Formular vollständig ausgefüllt wurde. Das Ampelsystem wurde übernommen und zeigt, wo Handlungsbedarf ist.
Abklärungshilfe kann neu geladen werden.
Erstellt ein neues Problem und ordnet das CAP dem neu erstellten Problem zu.
Das CAP ist bereits einem Problem zugewiesen und öffnet dies bei einem Klick auf den Pfeil.
Umsetzung kann kommentiert werden |
Medizinische Daten
| Die medizinischen Daten zeigen Allergien des Klienten dar. Auch ist die Medikation und die Betäubungsmittelkontrolle, die Diagnosen und verschiedene Protokolle im Klientendossier abgebildet. Die Vitalparameter mit entsprechenden Grenzwerten können erfasst und die Wunden des Klienten dokumentiert werden. |
Allergien
| In diesem Register können die Allergien des Klienten erfasst werden. |
|
fügt eine neue Allergie hinzu.
bearbeitet eine bestehende Allergie
löscht eine entsprechende Allergie |
| Sobald eine neue Allergie hinzugefügt oder eine bestehende bearbeitet wird, öffnet sich diese Eingabemaske.
zeigt ein Katalog mit verschiedenen Allergien an. Die Allergie kann aus dem entsprechenden Katalog entnommen werden. Freitext ist in diesem Feld nicht möglich.
speichert die Allergie
löscht die Eingabe und schliesst die Eingabemaske |
Betäubungsmittel
| Die Betäubungsmittelkontrolle kann auch in der NEXUS / SPITEX App durchgeführt werden. |
| Die entsprechend nötigen Medikamente können in der Betäubungsmittelkontrolle aufgelistet und der Bestand geprüft werden.
mit dem «Plus» Symbol kann ein neues Medikament hinzugefügt werden. Weiter kann mit demselben Symbol bei den Medikamenten eine Bestandsänderung durchgeführt werden z.B. wenn eine Tablette in Begleitung eingenommen wurde, wird der Bestand um eine Tablette verringert. |
| Diese Eingabemaske wird durch Hinzufügen Datum / Zeit wird automatisch ausgefüllt und kann bei Bedarf noch angepasst werden. Das Medikament kann vom entsprechenden Katalog ausgewählt werden. Der Startbestand des Medikamentes wird im Feld «Bestand vor» manuell oder durch Drücken der Der Bestand nach wird automatisch ausgerechnet. Falls keine Einnahme erfolgt, kann das Feld «Ein-/Ausgang» leergelassen werden. Einnahme Medikament: Bei Einnahme eines Medikamentes kann lediglich im Feld Ein-/Ausgang die entsprechende Menge hinterlegt werden. Der «Bestand vor» ist bereits vorhanden und der «Bestand nach» wird automatisch ausgerechnet. |
Diagnosen
| Medizinische Diagnosen |
| Unter dem Register «Medizinische Diagnosen» sind sämtliche erstellte Diagnosen des Klienten sichtbar und bearbeitbar.
fügt eine neue Diagnose hinzu  bearbeitet eine Diagnose
löscht eine entsprechende Diagnose |
| Sobald eine neue Diagnose hinzugefügt oder bearbeitet wird, öffnet sich diese Eingabemaske. Das Datum wird abgefüllt, die Kategorie der Diagnose kann ausgewählt werden. Unter Beschreibung kann freier Text hinzugefügt werden. Tipp
|
| Unter dem Register «Psychiatrische Diagnosen» sind sämtliche erstellte Diagnosen des Klienten sichtbar und bearbeitbar. Als Referenz kann die Anleitung vom Modul «Medizinischen Diagnose» verwendet werden. |
Protokolle
| Der Zweck des Stuhlgangprotokolls ist selbsterklärend. |
|
fügt ein neuer Protokolleintrag hinzu
bearbeitet zum einen die generelle Regelmässigkeit und zum Zweiten die einzelnen Protokolleinträge.
löscht entsprechende Protokolleinträge |
| Die Regelmässigkeit gilt über alle Einträge und kann, muss aber nicht erfasst werden. Beide Felder können mit freiem Text ausgefüllt werden.
speichert den Eintrag
löscht den Eintrag und schliesst die Eingabemaske |
| Wenn ein neuer Protokolleintrag hinzugefügt oder ein bestehender bearbeitet wird, öffnet sich diese Eingabemaske. Datum und Zeit werden, wie meistens, automatisch ausgefüllt. Die Menge, Konsistenz und Form des Stuhlgangs kann anhand von Katalogen im NEXUS / SPITEX Desktop ausgewählt werden. Wenn keine Kataloge hinterlegt wurden, erscheint auch keine Auswahl. Kotsteine können durch einen Klick an oder abgewählt werden. Auch das Medikament wird mithilfe eines Kataloges ausgewählt. Auch bei dieser Auswahl gilt; wenn kein Katalog hinterlegt wurde, erscheint kein Eintrag. Des Feld Bemerkung kann mit Freitext befüllt werden. Tipp
speichert den Protokolleintrag
löscht den Protokolleintrag und schliesst die Eingabemaske |
| Das Trinkmengenprotokoll ist ebenfalls selbsterklärend. |
|
fügt ein neuer Protokolleintrag hinzu
wechselt die Ansicht zwischen einzel- und summierten Werte
bearbeitet zum einen die generelle Regelmässigkeit und zum Zweiten die einzelnen Protokolleinträge.
löscht entsprechende Protokolleinträge |
| Die Menge gilt über alle Einträge und kann, muss aber nicht erfasst werden. Das Tagesziel kann frei im Zahlenformat erfasst werden. Die Angabe wird in Milliliter gerechnet und gibt den Tagesbedarf vor. Unter Bemerkung kann freier Text hinzugefügt werden.
speichert den Eintrag
löscht den Eintrag und schliesst die Eingabemaske |
| Wenn ein neuer Protokolleintrag hinzugefügt oder ein bestehender bearbeitet wird, öffnet sich diese Eingabemaske. Datum und Zeit werden, wie meistens, automatisch ausgefüllt. Die Menge soll im Zahlenformat in Milliliter angegeben werden. Unter Bemerkung kann freier Text hinzugefügt werden.
speichert den Protokolleintrag
löscht den Protokolleintrag und schliesst die Eingabemaske |
|
Beim Wechsel der Ansicht können die summierten Werte angewählt werden. Jeder Eintrag des aktuellen Tages wird zusammengezählt. Somit wird das Tagesziel und die bereits getrunkenen Flüssigkeiten angezeigt. Voraussetzung ist natürlich ein definiertes Tagesziel und Protokolleinträge. |
| Der Zweck des Urinmengenprotokolls ist ebenfalls selbsterklärend. Die Funktionen sind dieselben, wie beim Trinkmengenprotokoll. Daher wird empfohlen, die Anleitung vom Trinkmengenprotokoll zur Hand zu nehmen. |
| Das Sturzprotokoll dient zum Erfassen von Sturzrisiken und zum Protokollieren von Stürzen.
Fügt einen Protokolleintrag hinzu
Fügt die Risiken eines Sturzes hinzu |
| Die Kataloge können durchsucht und Werte ausgewählt werden. Bei gewissen Angaben können auch mehrere Begriffe ausgewählt werden. Falls kein passender Begriff im Katalog gefunden wird, gibt es eine Möglichkeit selbst einen Begriff anzugeben: Der Eintrag mit den drei Punkten anwählen, danach passt sich das Feld mobile automatisch an und es kann ein Freitext eingegeben werden.
speichert den Protokolleintrag
schliesst den Eintrag ohne zu speichern |
Vitalwerte
| Unter dem Register «Vitalparameter» werden die gesundheitlichen Daten des Klienten erfasst. Dazu zählen Körpergrösse, Gewicht, BMI, Puls und Körpertemperatur. Tipp
|
|
fügt ein neuer Eintrag hinzu
filtert nach Einträge Kategorien und nach dem angegebenen Zeitraum
wechselt die Ansicht zwischen Listen-, Tabellen- und Diagrammansicht.
bearbeitet zum einen die einzelnen Einträge
löscht entsprechende Einträge
unterhalb oder oberhalb des definierten Grenzwertes |
| Wenn ein neuer Vitaleintrag hinzugefügt oder ein bestehender bearbeitet wird, öffnet sich diese Eingabemaske. Datum und Zeit werden, wie meistens, automatisch eingetragen. Das Bemerkungsfeld kann mit Freitext befüllt werden. Die Vitalwerte können nun erfasst werden. Die einzelnen Werte sollten selbsterklärend sein. Mit Durch Drücken der Sprechblase Das Informationssymbol
speichert den Eintrag
löscht den Eintrag und schliesst die Eingabemaske |
|
Die Vitalparameter können auch für eine bessere Darstellung in tabellarischer Form angezeigt werden.
|
|
Besonders nennenswert sind die automatischen Diagramme über die verschiedenen Vitalparameter. Als Beispiel wurde beim Klient zu verschiedenen Tageszeiten der Puls gemessen und in einem Diagramm dargestellt. Falls ein Grenzwert unter- oder überschritten wurde, wird der entsprechende Punkt im Diagramm rot dargestellt. |
Medikamente
| Im Register Medikamente sind alle Medikamente aufgelistet und einen entsprechenden Plan, wie die Medikamenten gerichtet werden. Zusätzlich werden sämtliche Änderungen im 4- Augen Prinzip durchgeführt. |
|
Fügt ein neues Medikament hinzu 4- Augen Prinzip: Sobald eine Änderung durchgeführt wurde, kann das Visum vom Erstellet gemacht werden. Der Ersteller bestätigt somit dir Richtigkeit seiner Einträge oder Änderungen. Damit keine Fehler unterlaufen, muss nun eine weitere Person mit Berechtigung die Medikation visieren. Dies kann auf einem andere Mobilen Gerät oder im NEXUS / SPITEX Desktop erfolgen. Die Medikamente werden tabellarisch dargestellt mit der Richtzeit und allfälligen Bemerkungen. Bei Unverträglichen oder Heute ungültigen Medikamenten wird man farblich und mit entsprechendem Symbol darauf hingewiesen. |
| Die Checkboxen helfen, ein bereits gerichtetes Medikament zu kennzeichnen. Diese Häcklein gehen beim Verlassen des Klienten wieder verloren. |
| Sobald ein neues Medikament hinzugefügt wurde, öffnet sich die Eingabemaske. Das Medikament kann anhand des Kataloges ausgewählt werden. Typ, Applikationsform und der Verordnete Arzt muss ausgewählt werden. Das Datum wird automatisch gesetzt. Es muss lediglich noch ein «bis» Datum erfasst werden. Wie viele und wann die Medikamente gerichtet werden kann bei den jeweiligen Tageszeiten angegeben werden. Es muss nicht jede Tageszeit ausgefüllt werden. Ob jemand unverträglich ist oder nicht kann mit dem entsprechenden Feld an- oder abgewählt werden. Das Bemerkungsfeld kann mit Freitext befüllt werden.
Speichern
Schliessen ohne zu speichern |
| Es gibt eine zweite Ansicht der Medikamente, welche als Richthilfe pro Tag verwendet werden kann.
das Datum kann gewechselt werden Es werden jeweils nur die Medikamente, welche heute auch gültig sind angezeigt. Dabei werden das VON und BIS Datum Feld beachtet. Ein paar Beispiele:
|
Wunddokumentation
| Das Register «Wunddokumentation» gibt einen aktuellen Überblick der bereits vorhandenen Wunden. |
| Tipp
eine neue Wunde hinzufügen Sämtliche Wunden sind in einer Listenansicht aufgelistet. Sofern diese nicht «gesperrt» wurden, können die Wunden geöffnet und bearbeitet werden. |
Wunderfassung Queransicht:
| Sobald eine neue Wunde hinzugefügt wird, öffnet sich diese Eingabemaske. Das Datum wird automatisch gesetzt. Die Lokalisation kann von der Liste gewählt werden oder in der Queransicht direkt am Körper mittels Drücken gemacht werden. Zuerst das gewünschte Körperteil auswählen. Der ausgewählte Körperteil wird vergrössert und die genaue Lokalisation kann gemacht werden.
diese Felder können geöffnet werden und Einträge aus dem entsprechenden Katalog ausgewählt werden. solche Felder werden mit einem Zahlenwert gefüllt und können dann erhöht oder gesenkt werden.  diese Felder können angewählt oder abgewählt werden.
bei solchen Eingabefeldern muss zuerst ein Stadium gewählt werden. Anschliessend zeigt es ein Beschrieb für das ausgewählte Stadium an. z.B. Dekubitus angewählt, Stadium 1 – Nicht wegdrückbare Rötung. Jetzt können Sie die Informationen zum betreffenden Stadium anzeigen. Dies sollte Ihnen helfen, einfacher zu kategorisieren.
Speichern
Schliessen ohne zu speichern |
| Sobald die Wunde gespeichert wurde, öffnet sich die Eingabemaske um ein Wundstatus zu erfassen. Die Wunde kann mithilfe von Fotos dokumentiert werden. Dies Fotos werden direkt beim Wundstatus
direkt ein Foto mit der Kamera des Mobilen Gerätes aufnehmen.
aus bereits vorhandenen Fotos auf dem Mobilen Gerät auswählen.
bereits angehängte Fotodokumentationen wieder löschen Das Datum und die Uhrzeit werden automatisch gesetzt.
Eingegebene Zahlenwerte erhöhen oder senken. Am besten werden die Zahlenwerte direkt eingegeben. Die einzelnen Felder werden nicht weiter erläutert. Dazu sollten die jeweiligen Fachpersonen konsultiert werden. |
| Die Übersicht über die Wunde wird anschliessend angezeigt.
dies zeigt ein erfasster Wundstatus Bei der ersten Wunddokumentation handelt es sich immer um einen Wundstatus. Deshalb ist bei einer neu erstellen Wunde auch nur dieses Icon aktiv. Der Wundstatus ist die Erstbeurteilung. Dabei wird die Behandlung definiert. Der Wundstatus wird beispielsweise von einer Wundexpertin durchgeführt. Nach einer gewissen Zeit ist es möglich, eine Neubeurteilung zu machen und weitere Wundstatus anzulegen.
dies zeigt ein erfasstes Wundmonitoring. Bei einem Wundmonitoring handelt es sich um eine kontinuierliche Überwachung der Wunde.
neues Wundmonitoring oder neuer Wundstatus erfassen.
Wunddetails bearbeiten
Wunde abschliessen, diese kann dann nicht mehr angeschaut oder bearbeitet werden und verschwindet vom Mobilen Gerät. |
| Erstellt man ein Wundmonitoring, wird die letzte Wunddokumentation kopiert. Somit müssen nur noch entsprechende Änderungen gemacht werden Die Eingabemaske ist zudem fast dieselbe, wie beim Wundstatus verwendet wird. Zusätzlich kann man das Feld «Entwicklung» ausfüllen. Das Feld Entwicklung sollte immer ausgefüllt werden, damit man eine Verbesserung oder Verschlechterung der Wunde sieht.
die Pfeile zeigen dann eine Verbesserung, eine Stagnation oder eine Verschlechterung der Wunde. |
| Eine Wunddokumentation kann von der Person, welche sie erstellt hat, einen Tag lang bearbeitet werden. Anschliessend ist diese schreibgeschützt und kann nicht mehr angepasst werden. Die Wunddokumentation ist per sofort schreibgeschützt wenn: - Wunde mit - Eine weitere Wunddokumentation (Wundstatus oder Wundmonitoring) erstellt wird |
Zusatzformulare
| Unter dem Menüpunkt «Andere» gibt es Optionen wie Zusatzformulare oder Drucken zu finden. |
| Zusatzformulare können im NEXUS SPITEX Desktop erstellt werden. Anhand den korrekt gesetzten Berechtigungsstufen (1,2 oder 3) sind die erstellten Zusatzformular auf dem mobilen Gerät sichtbar, kopierbar, abschliessbar und ausfüllbar. Bitte konsultieren Sie dafür das NEXUS SPITEX Handbuch. Durch einen Klick auch das benötigte Zusatzformular erscheint eine weitere Maske. Auf der nächsten Maske kann mittels Hinzufügen ein neues Formular ausgefüllt werden. |
|
Ein neues Formular kann ausgefüllt werden. Das Grundgerüst der Felder wurde vorgängig in der Desktop Version definiert.
Formular kann bearbeitet, abgeschlossen oder gelöscht werden.
|
Druckfunktion
| Mit der Funktion Drucken können verschiedene Listen oder Formulare über die NEXUS SPITEX Desktop Version ausgedruckt werden. Auf dem mobilen Gerät kann nicht direkt ausgedruckt werden. |
| Durch anwählen der entsprechenden Liste wird dies im hinterlegten Drucker (in der Desktop Version) ausgedruckt. Medikamentenliste: Die Liste kann entweder mit den aktiven Medikamenten oder auch mit den Inaktiven Medikamenten gedruckt werden. Vitalparameter: Die Vitalparameter können gedruckt werden. Verlaufsbericht: Der Verlaufsbericht kann gedruckt werden. Zusatzformular: Das ausgewählte Zusatzformular kann gedruckt werden. Dabei erscheint eine zusätzliche Auswahl zwischen den verschiedenen ausgefüllten Zeitpunkten.
Druckt die ausgewählten Listen und Formulare |
Damit der Druck via Mobiler Applikation funktioniert, muss ein Drucker im NEXUS SPITEX Desktop hinterlegt werden. Der Drucker kann in der Administration wie folgt konfiguriert werden:
| |
Einstellungen in der App
|
Zeigt das Helle oder Dunkle Design der App an. Jed nach dem was bevorzugt wird, kann der Schieberegler verschoben werden.
öffnet das Handbuch. Die externe Verlinkung braucht ein zusätzliches Nexus Login
Das Zahnrad öffnet die Einstellungsübersicht für die App.
Hier kann man sich komplett abmelden oder die App mittels Schloss einfach sperren. Die Entsperrung erfolgt mit dem Passwort oder mittels der vorher definierter PIN. |
| Im ersten Block der Einstellungen werden wertvolle Informationen, wie z.B: der Gerätename oder der angemeldete Benutzer, angezeigt. Im Logfile kann das Logfile gesendet, eingesehen oder gelöscht werden. Bei Störungen in der App bitte immer auch gleich das Logfile senden. Die Analyse des Fehlers fällt der NEXUS Schweiz wesentlich einfacher, wenn ein Logfile vorhanden ist. Das PIN Login kann mittels Häkchen aktiviert werden. Eine neue PIN kann gesetzt und mit dem vorhandenen, bekannten Passwort bestätigt werden. Der PIN ist jetzt aktiv und das Gerät kann nach Gebrauch gesperrt und entsperrt werden. |
Logfile
Damit das Logfile auf dem Gerät eingesehen werden kann, braucht es eine Einstellung im Mobile Manager.
- Anmeldung im Mobile Manager
- Wechsel zum Register «Geräte»
- Betroffenes Gerät auswählen, die Bearbeitungsmaske öffnet sich
- Option «Erweitertes Logging für App aktivieren» anwählen
- Speichern

| Nach einem Neustart der App wird nun eine neue Option im Anmeldefenster angezeigt. Für schwerwiegende Probleme, welche eine Anmeldung nicht mehr möglich machen, kann das Logfile bereits via Startscreen gesendet werden. |
|
In der App selbst kann unter Einstellungen das Logfiles auf dem Mobilen Gerät eingesehen werden. Dies scheint kryptisch, ist aber für eine Supportanfrage hilfreich. Sobald das «Erweiterte Logging» ausgeschaltet ist, kann das Logfile wie gewohnt einfach über die Einstellungen in der App gesendet oder gelöscht werden. |
PIN Login
| Das Kästchen «PIN-Login aktivieren» kann angewählt werden. Anschliessend erscheint die PIN- und Kennworteingabe. |
| Eine neue PIN kann anhand der eingestellten Anforderungen eingegeben werden. Im Kennwort Feld muss das Benutzerkennwort, das bei der Anmeldung verwendet wird, eingegeben werden. Das Kennwort muss nicht neu gesetzt werden, sondern es wird zur Bestätigung der PIN benötigt. In unserem Beispiel wurde das Kennwort falsch eingegeben. |
| Falls die PIN nicht den gestellten Anforderungen entspricht, erscheint diese oder eine ähnliche Meldung. |
| Die PIN Eingabe erscheint, sobald sich die App nach der eingestellten Zeit sperrt. Danach kann man sich wahlweise mit der PIN oder dem Passwort einloggen. Wichtig: Die PIN ist für den Benutzer definiert. Das heisst sobald eine PIN gesetzt wurde, gilt dieser nur für den angemeldeten Benutzer. Beispiel: Wenn sich derselbe Benutzer auf einem anderen mobilen Gerät anmeldet, muss der Benutzer die PIN auch dort eingeben. Tipp
|
Optionen im Mobile Manager
Im Mobile Manager gibt es eine Möglichkeit, Geräteprofile zu erstellen. Die Geräteprofile beziehen sich auf gerätespezifische, nicht aber auf benutzerspezifische Einstellungen. Für das Handling im Mobile Manager kann das smart NX Handbuch konsultiert werden.
Unter der Rubrik Sicherheit kann eingestellt werden, wie lange die App zugänglich bleibt. Unabhängig davon ob mobile Geräte sich selbst sperren, diese Einstellungen gelten nur für die App.
Zusätzlich kann die Aufbewahrungszeit der Offline erfassten Daten definiert werden. Sobald also Daten offline erfasst und nicht gesendet wurden, sind diese z.B. 30 Tage auf diesem Gerät gespeichert.

Das PIN Login kann aktiviert/deaktiviert werden. Zusätzlich kann mittels Fingerprint, statt mit der PIN die App entsperrt werden.
Ausserdem können verschiedene Einstellungen rund um die PIN Anforderungen gemacht werden.
PIN Länge | Anzahl der Ziffern, die eine PIN beinhaltet. Einstellbar von 4-6 Ziffern |
Max. erlaubte Anzahl hintereinanderliegende Ziffern in der PIN | Einstellbar von 1-6 Ziffern hintereinander. Das heisst eine PIN von 1111 wird nicht funktionieren, sofern eine Zahl ab 2 eingestellt wurde. |
Max. Anzahl aufeinanderfolgende Ziffern in der PIN | Einstellbar von 1-6 Ziffern aufeinanderfolgend. Das heisst eine PIN von 1234 wird nicht funktionieren, sofern eine Zahl ab 2 eingestellt wurde. |
PIN läuft ab | Option, ob eine PIN abläuft oder nicht |
Anzahl Tage nach denen die PIN abläuft | Die PIN läuft nach eingestellter Anzahl Tage ab und man wird beim nächsten Login aufgefordert, die PIN zu ändern. Anzahl Tage frei wählbar. |
Anzahl Stunden nach denen das Passwort zur Sicherheit eingegeben werden muss | Nach längerer Zeit ist es nötig, due Authentifizierung das Kennwort einzugeben. Dies kann von 1-24 Stunden eingestellt werden. |

Abmeldung in der App
| Sofern mit der Offline Synchronisation gearbeitet wird (manuelles Hochladen und Aktualisieren der Daten) gibt es eine weitere Funktion auf der Anmeldemaske. Sobald Daten noch nicht mit der App gesendet wurden, erscheint nach der Abmeldung eine rote Nachricht in der Kopfzeile der App. Wenn die Meldung angeklickt wird, findet man den betroffenen Benutzernamen und man könnte der/die BenutzerIn über noch nicht gesendete Daten benachrichtigen.
|
Schlusswort
Die NEXUS Schweiz AG wünscht Ihnen viel Spass bei der Verwendung der neuen NEXUS / SPITEX App. Wir sind stets daran, das Produkt zu verbessern. Sollten Sie trotzdem mit einer Ausführung nicht zufrieden sein, sind wir für Vorschläge für Änderungen dankbar.
Für Fragen kann jederzeit der Heim Support kontaktiert werden.
Montag – Freitag, 08:00 – 17:00 Uhr | ||
Elektronisches Handbuch | Mobile Applikation | In der App unter dem Menüpunkt Hilfe. |
Vielen Dank, dass Sie mit einem NEXUS Schweiz Produkt arbeiten.