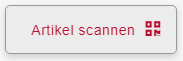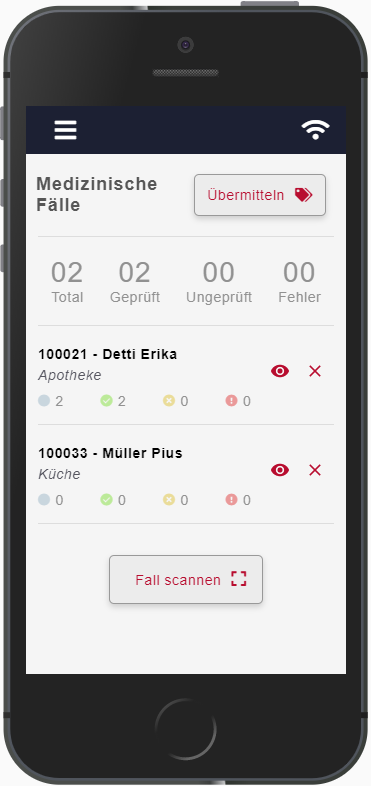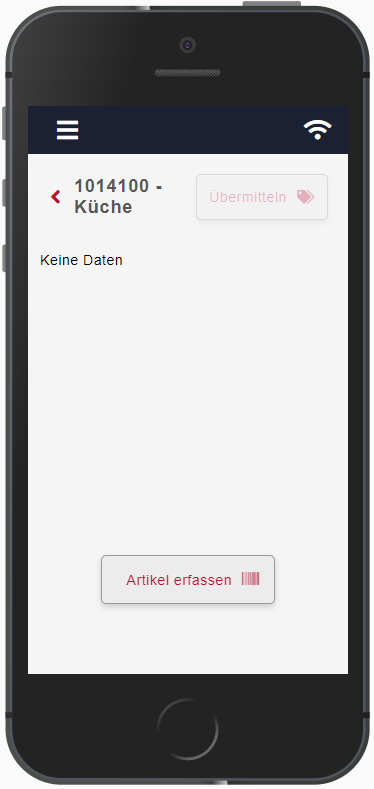NEXUS MATERIAL App
Einleitung
Willkommen
Die NEXUS Schweiz freut sich, dass Sie bei Ihrer täglichen Arbeit die Mobile Applikation «NEXUS / MATERIAL mobile» einsetzen. Dieses Handbuch soll Ihnen die vielen praktischen Möglichkeiten des Produktes aufzeigen.
Gleichstellungsklausel
Das Dokument wird in einer geschlechtlich neutralen Form verfasst. Sollte es trotzdem aus Gründen der besseren Lesbarkeit zur männlichen Form kommen, beziehen sich die Angaben selbstverständlich immer auf alle Geschlechter.
Zweck
In diesem Dokument wird beschrieben, wie Sie in NEXUS / MATERIAL mobile die erbrachten Leistungen erfassen und bearbeiten. Zudem beschreibt dieses Dokument das Lesen, Erstellen und Bearbeiten von Verlaufseinträgen und Protokolldaten. Dieses Handbuch zeigt den täglichen Gebrauch der mobilen Applikation auf und erklärt sämtliche dazugehörigen Funktionen.
Gültigkeit
Das Handbuch ist gültig ab dem Release 2021.0.
Service und Support
Bei Fragen oder Unklarheiten mit NEXUS / MATERIAL mobile stehen Ihnen die folgenden Service- und Support-Dienste zur Verfügung:
Montag – Freitag, 08:00 – 17:00 Uhr | ||
Elektronisches Handbuch | Mobile Applikation | In der App unter dem Menüpunkt Hilfe. |
NEXUS / MATERIAL mobile Struktur
In der mobilen Applikation sind nachfolgende Funktionen verfügbar.
Die Verfügbarkeit der verschiedenen Module ist jedoch abhängig von der Lizenzierung.
Scan | Tagesübersicht mit jeweiliger Verlinkung zu: + Lieferstellen + Artikelübersicht |
Allgemein | + Design Hell oder Dunkel + Synchronisationseinstellungen + Allgemeine Einstellungen |
Ein-Klick-Anleitung
Klicken Sie einfach auf den gewünschten Bereich unterhalb in der App - Sie gelangen anschliessend direkt zur richtigen Anleitung / Beschreibung.
Installation von NEXUS / MATERIAL mobile
Für die Installation von NEXUS / MATERIAL mobile wird der Mobile Manager verwendet. Der Mobile Manager ist eine webbasierte Applikation, mit welcher die eingesetzten mobilen Geräte verwaltet werden können. Die mobile Applikation wird mittels QR Tag über den Mobile Manager heruntergeladen. Damit Sie den Mobile Manager nutzen können, benötigen Sie ein Login mit Passwort.
Grundsätzlich gibt es zwei Varianten, wie eine App auf dem Gerät installiert wird:
Var. 1: Die Firma besitzt einen eigenen Mobile Manager, womit die mobile Applikation auf die Tablets verteilt oder heruntergeladen werden.
Var. 2: Die App wird direkt vom Nexus Mobile Manager heruntergeladen. (Login und Passwort werden benötigt)
Das Vorgehen der Installation bei Variante 2 ist wie folgt:
- + Mobile Manager
- Melden Sie sich an
- Wechseln Sie zum Menüpunkt [Apps]
- Wählen Sie die gewünschte App, die zu installieren ist
- Sobald die App angewählt wurde, erscheinen die Details inkl. QR Code.
- + Mobiles Gerät
- Starten Sie den QR-Code Leser (App «Barcode Scanner»)
- Scannen Sie den QR-Code
- Link anwählen
- Installieren

Auf dieser Seite können die Verantwortlichen Personen auf dem Tablet den Barcode Scanner starten und den QR Code scannen. Anschliessend kann der eingescannte Link angewählt werden.



Installieren klicken und anschliessend die App herunterladen. Nach dem Herunterladen kann das *.apk File geöffnet und installiert werden.


Die NEXUS / MATERIAL mobile App wurde erfolgreich installiert, wenn die App nach der Installation mittels Öffnen Knopf ausgeführt wird und die Registrierseite anzeigt. Die App lässt man geöffnet.
Registration der verwendeten Geräte
Damit die eingesetzten Mobilen Geräte die NEXUS / MATERIAL mobile App nutzen können, müssen diese im Mobile Manager noch registriert werden. Im Mobile Manager im Register [Geräte] werden die bereits registrierten Geräte aufgelistet. Um ein neues Gerät hinzuzufügen, klickt man auf [Registrieren] und danach öffnet sich folgende Maske:
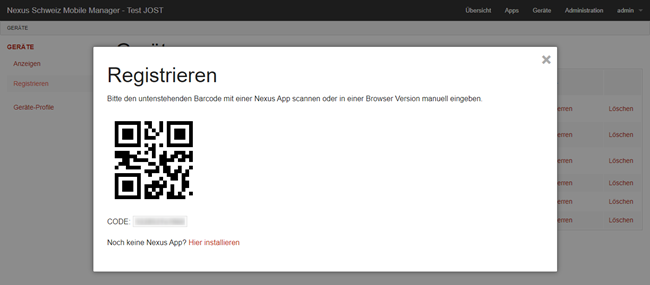
Nach der Registration im Mobile Manager kann nun auf dem Mobilen Gerät mithilfe des QR Code Readers den Code im Mobile Manager eingelesen werden.
Falls dies nicht funktioniert, kann der Code selbstverständlich auch manuell abgetippt werden.

Das Gerät wird nun im Mobile Manager registriert und es können Gerätedetails eingegeben werden.

Tipp:
- Bei mehreren Geräten sollten Sie eine Liste erstellen mit eindeutigen Namen für die Tablets. Die Zuordnung im Mobile Manager fällt Ihnen so um einiges leichter.
Gesperrte Geräte
Es kann vorkommen, dass das verwendete Gerät gesperrt wird. Vor allem bei mehrmaligen Versuchen sich einzuloggen.
Weiter kann es auch vorkommen, dass ein mobiles Gerät entwendet wird. Da wäre man froh, wenn der Zugriff auf Klientendaten unterbunden wird.
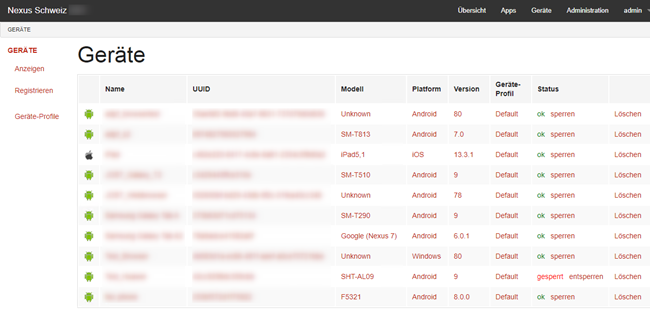
Falls ein Gerät gesperrt ist, wird dies in der Liste entsprechend angezeigt. Dies kann einfach durch Drücken auf «entsperren» geändert werden. Das Gerät läuft wieder normal.
Wenn ein Gerät noch nicht gesperrt ist, kann dies durch Drücken auf «sperren» geändert werden. Die App funktioniert dann nicht mehr auf diesem Tablet. Ausserhalb der App kann das Tablet aber weiterhin normal bedient werden.
Einstellungen im Mobile Manager
Unter Geräte kann das «Geräte-Profil» angepasst werden. Auf der linken Seite im Mobile Manager einfach die Funktion Geräte-Profile anwählen. Danach öffnet sich die Profilliste. In der Regel wird nur das Profil «default» angezeigt. Dieses kann wiederum geöffnet werden.

Name | Profilname «default» |
Beschreibung | Falls gewünscht, kann das Geräte-Profil beschrieben werden. |
Sicherheit | Die App kann automatisch nach einer gewissen Zeit gesperrt werden. Standartwert ist bei dieser Einstellung 5 Minuten, anschliessend muss wieder neu eingeloggt werden. Die Dauer für Datenaufbewahrung kann ebenfalls unter der Rubrik Sicherheit angewählt werden. So lange werden die Daten auf dem Mobilen Gerät gespeichert, bis diese Synchronisiert werden. Standartwert ist 30 Tage. |
PIN-Login | Sobald die Applikation gesperrt wird, muss wieder neu eingeloggt werden. Dies kann je nach Passwort komplizierter sein. Darum kann das sogenannte PIN Login aktiviert werden. Bei jeder Sperrung der App muss somit «nur» ein vierstelliger PIN eingegeben werden. Zusätzlich können diverse Einstellungen zum PIN Login gemacht werden. Zum Beispiel, ob ein PIN abläuft oder das Passwort nach einer gewissen Zeit doch eingegeben werden muss. |
Unter dem Register «Apps» können weitere verschiedene Einstellungen für die App gemacht werden. Unter andere kann z.B. die Dauer der History eingestellt werden.
Einfach das Register Apps öffnen und die gewünschte Applikation anwählen. Es öffnet sich eine neue Seite mit diversen Einstellungen, die tabellarisch gelistet und erklärt sind.
QR Code Parsing

Folgende Einstellungen sind für die NEXUS / MATERIAL App unter der Rubrik Optionen verfügbar.
Dies ist die Einstellung eines QR Parsings. Das heisst der QR Code wird in verschiedene Segmente aufgeteilt.
Diese Segmente müssen natürlich definiert werden. Man gibt quasi die Stelle an, wo sich den die verschiedenen Daten befinden:


| Bezeichnung Mobile Manager | Bezeichnung App |
|---|---|
| kanbanConfigIdentifier | Kennzeichner fürs "Parsing" nach neuer oder alter Konfig |
| kanbanConfigScanDelimiter | Trennzeichen |
| kanbanConfigClientIDPos | Klienten ID |
| kanbanConfigCustomerNoPos | Klientennummer |
| kanbanConfigDeliveryPointAbbr | Lieferstellenkürzel |
| kanbanConfigArticleNo | Artikelnummer |
| kanbanConfigArticleDescription1 | Artikelzusatz 1 |
| kanbanConfigArticleDescription2 | Artikelzusatz 2 |
| kanbanConfigQuantity | Menge |
| kanbanConfigRequestedQuantity | Angeforderte Menge |
| kanbanConfigInternalLocationStrings | Interner Standort |
| kanbanConfigLocationString1 | Standortzusatz 1 |
| kanbanConfigLocationString2 | Standortzusatz 2 |
| kanbanConfigArtvarnum | Artvarnum |
Weitere Mobile Manager Einstellungen
| Bezeichnung Mobile Manager | Bezeichnung App |
|---|---|
| caseLiveSearchMaxRows | Fallnummer Resultatbegrenzung bei der Suche nach dem Fall |
| deliveryPointLiveSearchMaxRows | Lieferstelle Resultatbegrenzung bei der Suche nach der Lieferstelle |
| articleLiveSearchMaxRows | Artikel Resultatbegrenzung bei der Suche nach den Artikeln |
Die Einstellungen können für die Verbrauchsmeldung, wie auch für die Anforderung separat eingestellt werden.
App Anmeldung
| Nach dem Starten der App wird die Anmeldemaske angezeigt. Die Anmeldung erfolgt mit Benutzername und Passwort, welches auch im MatNG als Login verwendet wird. Bitte vor der Anmeldung auch der richtige Mandant auswählen. Die Mandantenliste wird ebenfalls beim Start automatisch vom MatNG ausgelesen. Mit Knopfdruck "Anmeldung" führt die App das Anmeldeverfahren durch. |
| Nach der Anmeldung erscheint die Lieferstellenübersicht.
Rechts ist das Netz Symbol, dieses zeigt eine aktive Online Verbindung an. In dem Offline Fall können Sie weiter Artikel erfassen, doch sie werden erst zu einem späteren Zeitpunkt geprüft (wenn wieder eine Onlineverbindung vorhanden ist) Links ist das Menü vorhanden, welches in einem späteren Artikel im Handbuch erläutert wird.
Hiermit können alle Artikel von jeder Lieferstelle als "Sammelbestellung" übermittelt werden.
öffnet oder entfernt die Lieferstelle mit allen inkludierten Artikel
öffnet den QR Code Reader, in unserem Fall die Handykamera. Falls ein externer Scanner verwendet wird kann die Anleitung dazu eingesehen werden.
Diese Übersicht hilft, die Anzahl summiert, die geprüften oder ungeprüften und die fehlerhaften Artikel einzusehen. |
KanBan Modul
|
Hier werden die Einstellungen der Aufschlüsselung des QR Codes vorgenommen. Die Einstellungen können für das neue Format (Neue QR) oder die bestehenden Codes (Alte QR) gemacht werden. Als Trennzeichen verwenden wir testhalber 3 Leerzeichen. Bei den Positionen werden die Bereiche angegeben, wo sich die Werte im QR Code String befinden. Zum Beispiel Bereich Kundennummer = Bereich 1 Diese Einstellung ist notwendig, wenn die QR Codes nicht generell aufgebaut sind. Generelle Konfiguration
| ||||||||||||||||||||||||||||||||||||||||||
|
Das Auge öffnet die Lieferstelle und zeigt die bereits gescannten Artikel an.
Die Artikel können mithilfe des Scan Buttons auch in dieser Lieferstelle direkt gescannt werden. Die gescannten Artikel werden aufgelistet und mit einen grünen Häkchen versehen. Das heisst, der Artikel wurde erfolgreich geprüft. Ein Artikel ist ungeprüft, wenn man mit dem Gerät Offline Arbeitet oder ein Netzwerkunterbruch vorliegt.
Sofern alle Artikel online gescannt und geprüft wurden, können diese direkt mit dem Knopf "Übermitteln" an das Backend gesendet werden. | ||||||||||||||||||||||||||||||||||||||||||
| Die Artikel auch dem Smartphone wurde erfolgreich übermittelt. In der Anzahl sieht man auch gut, ob alle Artikel erfolgreich übermittelt wurden. Falls es jetzt noch fehlerhafte Artikel geben würden, wird man in der nächsten Übersicht darauf hingewiesen. | ||||||||||||||||||||||||||||||||||||||||||
| Der/Die fehlerhaften Artikel werden wieder innerhalb der Lieferstelle aufgelistet. Unterhalb steht in Rot die Fehlermeldung, welche vom Service (von der Überprüfung mit MatNG) zurückkommt.
Mit einem Klick auf den Stift kann der fehlerhafte Artikel bearbeitet werden.
Hier gelangt man wieder zurück, zu der anfänglichen Lieferstellenübersicht. | ||||||||||||||||||||||||||||||||||||||||||
| Sofern der Artikel nicht erfolgreich war, kann der Artikel in folgende Bearbeitungsmaske editiert werden. Der Artikel kann auch jederzeit editiert werden, bevor er übermittelt wurde.
Abbrechen: Artikel wird nicht bearbeitet Aktualisieren: Artikel wird mit den neuen Werte aktualisiert | ||||||||||||||||||||||||||||||||||||||||||
|
Dies ist eine Checkbox und kann angewählt werden, wenn mit einem externen Scanner gearbeitet wird. Zusätzliche Informationen über externe Scanner Hardware finden Sie im nächsten Kapitel.
Dies ist eine Checkbox und kann angewählt werden,
Mit dem Schieberegler kann zwischen einem dunklen (für die Augen angenehmeren) Design und einem hellen Design (Nexus Rot) umgeschaltet werden.
Mit diesem Zahnrad gelangt man zu den generellen App Einstellungen.
Mit Abmelden gelangt man komplett aus der App, das heisst für eine erneute Anmeldung muss eine Online Verbindung vorhanden sein. Für eine vorübergehende Sperrung sollte das Schlosssymbol verwendet werden. |
Verbrauchsmeldung
| Grundsätzlich werden die Einträge nach dem medizinischen Fall gegliedert. Als zusätzliche Information wird auch die Lieferstelle (kursiv) mitgegeben.
Um einen Fall zu scannen, beginnt man mit dem Knopf "Fall scannen". Es öffnet sich eine Maske, in welcher der konkret betroffene Fall erfasst werden kann.
Um einen Fall oder mehrere Fälle inkl. Artikel zu senden, kann man in dieser Übersicht den Knopf "Übermitteln" anwählen.
Das Auge öffnet die Artikelliste des jeweiligen Falls Das X Symbol löscht den entsprechenden Fall inklusive der bereits erfassten Artikel |
| Zu Beginn muss man ein Profil auswählen, wohin die Lieferstelle und der dazugehörige Fall erfasst werden möchte. Anschliessend werden die nächsten Auswahlmöglichkeiten bzw. der Scan Knopf dazu aktiv. |
| Die Lieferstelle kann nun manuell nach Nummer oder Bezeichnung gesucht und ausgewählt werden oder man kann die Lieferstelle direkt anhand eines QR Codes abscannen. Die Fallnummer kann ebenfalls manuell gesucht und ausgewählt oder direkt abgescannt werden. Anschliessend kann der Fall mittels Übernehmen als Eintrag gespeichert werden Hinweise:
|
| Der Fall ist nun als Titel ersichtlich. Dabei steht die Fallnummer und die Fallbezeichnung.
Der Übermittlungsknopf ist bewusst nicht aktiv, da es noch keine Artikel in der Auflistung hat. Um Artikel hinzuzufügen, kann der entsprechende Knopf "Artikel erfassen" angewählt werden. |
| In dieser Ansicht kann direkt mit dem externen Scanner den betroffenen Code eingelesen werden. Unterstützt werden QR, EAN (Barcode) und UDI Codes. Ein UDI Code wird als Ganzes eingescannt, mit einem speziellen Service decodiert und zurück an die App geschickt. Die App füllt anschliessend die vorhandenen Felder ab. Hinweise:
Der eingescannte UDI Code wird nicht erkannt - hier kann der internen Ansprechpartner kontaktiert werden. |
| Der Artikel wurde korrekt mittels UDI Code erfasst und direkt abgefüllt. Hier musste nur noch die Anzahl der Entnahme eingegeben werden. Die Artikelnummer kann natürlich auch manuell nach GTIN, Artikelnummer oder Artikelbezeichnung gesucht werden. Die Charge/LOT-Nummer kann entweder im UDI Code enthalten sein oder muss manuell von der Verpackung eingegeben werden. Das Verfalldatum ist entweder im UDI Code enthalten oder muss manuell von der Verpackung eingegeben werden. Die Anzahl wird fast in jedem Fall noch manuell eingetragen.
Abbrechen bricht die Erfassung des Artikels ohne zu speichern ab Übernehmen speichert den erfassten Artikel Hinweis:
|
| Nach dem Speichern des Artikels wird dieser in die Übersicht des Falls übernommen. Hier war die Artikeleingabe erfolgreich. Die erfolgreiche Eingabe wird mit dem grünen Häkchen neben dem Artikel bestätigt.
Falls ein Fehler mit dem Artikel auftaucht, wird dieser rot gekennzeichnet. Nach der misslungenen Übermittlung des Artikels wird ebenfalls eine Fehlermeldung dazu angezeigt.
Mit dem Stift Symbol kann der Artikel erneut bearbeitet werden. Mit dem grossen X Symbol wird der Artikel direkt von der Liste gelöscht.
Der Übermitteln Knopf ist nun aktiv und die Artikel können für diesen Fall übermittelt werden. Der Fall wird anschliessend geschlossen und auch von der Fallübersicht entfernt. |
| Wenn alle Artikel korrekt erfasst wurden, werden diese erfolgreich übermittelt. Falls es dennoch Artikel gibt, welche nicht übermittelt werden konnten wird man entsprechend benachrichtigt. |
| In diesem Fall konnten ein teil der Artikel übermittelt werden. Der fehlerhafte Artikel bekommt eine Rückmeldung, weshalb dieser nicht übermittelt werden konnte. In jedem Fall bleibt dieser Artikel auf dem mobilen Gerät vorhanden, damit dieser allenfalls angepasst oder gelöscht werden kann. |
| In diesem Fall war die Übermittlung der Artikel fehlerhaft. Die fehlerhaften Artikel bekommen eine Rückmeldung, weshalb diese nicht übermittelt werden können. In jedem Fall bleiben diese Artikel auf dem mobilen Gerät vorhanden, damit diese allenfalls angepasst oder gelöscht werden können. |
Anforderung
| Die materiellen Anforderungen werden nach der Lieferstelle, nicht wie bei der Verbrauchsmeldung nach Fallnummer, gegliedert. Dabei werden die Lieferstellen Nummer und die Lieferstellen Bezeichnung dazu ersichtlich.
Hier kann eine neue Lieferstelle eingescannt oder manuell gesucht und hinzugefügt werden.
Die Anforderungen werden nach Lieferstelle mit den dazugehörigen Artikeln übermittelt.
Das Auge öffnet die Artikelliste der jeweiligen Lieferstelle Das X Symbol löscht die entsprechende Lieferstelle inklusive der bereits erfassten Artikel |
| Zu Beginn muss man ein Profil auswählen, wohin die Lieferstelle und der Fall erfasst werden möchte. Anschliessend werden die nächsten Auswahlmöglichkeiten bzw. der Scan Knopf dazu aktiv. Der Fall ist im Anforderungsmodul nicht zwingend notwendig, kann aber bei Bedarf mitgegeben werden. |
| Die Lieferstelle kann nun manuell nach Nummer oder Bezeichnung gesucht und ausgewählt werden oder man kann die Lieferstelle direkt anhand eines QR Codes abscannen. Die Fallnummer kann, muss aber nicht, ebenfalls manuell gesucht und ausgewählt oder direkt abgescannt werden. Der Doktor kann, muss aber nicht, erfasst werden. Anschliessend kann die Lieferstelle mittels Übernehmen als Eintrag gespeichert werden Hinweise:
|
| Die Lieferstelle ist nun als Titel ersichtlich. Dabei steht die Lieferstellennummen und die Bezeichnung dazu.
Der Übermittlungsknopf ist bewusst nicht aktiv, da es noch keine Artikel in der Auflistung hat. |
| In dieser Ansicht kann direkt mit dem externen Scanner den betroffenen Code eingelesen werden. Unterstützt werden QR, EAN (Barcode) und UDI Codes. Ein UDI Code wird als Ganzes eingescannt, mit einem speziellen Service decodiert und zurück an die App geschickt. Hinweise:
Der eingescannte UDI Code wird nicht erkannt - hier kann der internen Ansprechpartner kontaktiert werden. |
| Der Artikel wurde korrekt mittels UDI Code erfasst und direkt abgefüllt. Hier musste nur noch die angeforderte Anzahl eingegeben werden. Die Artikelnummer kann natürlich auch manuell nach GTIN, Artikelnummer oder Artikelbezeichnung gesucht werden. Die Anzahl wird fast in jedem Fall noch manuell eingetragen.
Abbrechen bricht die Erfassung des Artikels ohne zu speichern ab Übernehmen speichert den erfassten Artikel Hinweis:
|
| Nach dem Speichern des Artikels wird dieser in die Übersicht der Lieferstelle übernommen. Hier war die Artikeleingabe erfolgreich. Die erfolgreiche Eingabe wird mit dem grünen Häkchen neben dem Artikel bestätigt.
Falls ein Fehler mit dem Artikel auftaucht, wird dieser rot gekennzeichnet. Nach der misslungenen Übermittlung des Artikels wird ebenfalls eine Fehlermeldung dazu angezeigt.
Mit dem Stift Symbol kann der Artikel erneut bearbeitet werden. Mit dem grossen X Symbol wird der Artikel direkt von der Liste gelöscht.
Der Übermitteln Knopf ist nun aktiv und die Artikel können für diese Lieferstelle übermittelt werden. Die Lieferstelle wird anschliessend geschlossen und aus der Lieferstellenübersicht entfernt. |
| Wenn alle Artikel korrekt erfasst wurden, werden diese erfolgreich übermittelt. Falls es dennoch Artikel gibt, welche nicht übermittelt werden konnten wird man entsprechend benachrichtigt. |
| In diesem Fall konnten ein teil der Artikel übermittelt werden. Der fehlerhafte Artikel bekommt eine Rückmeldung, weshalb dieser nicht übermittelt werden konnte. In jedem Fall bleibt dieser Artikel auf dem mobilen Gerät vorhanden, damit dieser allenfalls angepasst oder gelöscht werden kann. |
| In diesem Fall war die Übermittlung der Artikel fehlerhaft. Die fehlerhaften Artikel bekommen eine Rückmeldung, weshalb diese nicht übermittelt werden können. In jedem Fall bleiben diese Artikel auf dem mobilen Gerät vorhanden, damit diese allenfalls angepasst oder gelöscht werden können. |
Externe Scanner
| Sobald die Checkbox in den Einstellungen angewählt wurde, ändert sich auch der Scan Button und das Logo. Durch die Anpassung sehen Sie auch visuell, was gerade für eine Scan Option eingestellt ist:
|
| Sobald Sie den externen Scan Button anklicken, erscheint ein neues Fenster. Sie können nun mit dem externen Scanner durch die Artikel gehen. Sie sehen zwischendurch immer eine kurze Ladesequenz (ca. 1 Sek). Falls ein Artikel bereits erfasst wurde oder zu einer anderen Lieferstelle gehört, erscheint eine entsprechende Meldung,
Drücken Sie auf diesen Button, wenn Sie mit dem Scan Prozess durch sind. |
| Sie gelangen anschliessend zur folgenden Übersicht zurück.
Hier gelangen Sie zurück zur Lieferstelle, welche mit dem letzten Artikel gescannt wurde.
Hier scannen Sie weitere Artikel. Falls Sie manuelle Artikel haben, können Sie diese auf dieser Seite noch manuell hinzufügen. Mit dem Dropdown unter Lieferstelle können Sie zwischen den bereits gescannten Lieferstellen auswählen.
Mit Übernehmen fügen Sie den manuell erfassten Artikel hinzu. Der Artikel wird beim Hinzufügen bereits geprüft. |
App Einstellungen
| Oberhalb finden Sie tabellarisch dargestellte Informationen zu der aktuellen App Anmeldung.
Falls Probleme mit er App Nutzung oder ein komisches Verhalten auf dem Smartphone festgestellt wird, Der Support wird Dankbar sein.
Falls Sie die App über das "Schloss" Sperren möchten, statt ganz Abzumelden, kann das PIN Login eingeschaltet werden. Geben Sie einfach unter PIN die neue PIN ein und das Kennwort, das Sie auch zur Anmeldung brauchen. Das PIN Login ist nun aktiv und erscheint bei einer Sperrung. |
| In der gesperrten App können Sie diese nun mittels PIN Login oder trotzdem noch über das Kennwort entsperren. Bitte beachten Sie: Die App soll am Ende vom Tag für eine dauerhaft gute Funktionalität immer Abgemeldet werden. |
FAQ
| Dieser Artikel wurde in diesem Fall bereits einmal für diese Lieferstelle gescannt und noch nicht übermittelt. Sie werden von der App zum bereits gescannten Artikel geleitet, wenn Sie das möchten. So können Sie die Artikelanzahl zum Beispiel vermindern oder erhöhen. Mit Abbrechen wird der Artikel nicht erneut geöffnet. |
| Der gescannte Artikel hat eine andere Lieferstelle zugewiesen. Sie können fortfahren oder Abbrechen. Wenn Sie fortfahren, wird der Artikel automatisch der zugewiesenen Lieferstelle zugewiesen. Wenn Sie auf Abbrechen klicken, wird der Artikel nicht hinzugefügt. |
| Bitte prüfen Sie die QR Code Konfiguration oder kontaktieren Sie Ihren Systemadministrator, damit man diese Einstellungen im Mobile Manager prüfen kann.
|
| Das Fenster geht auch nach dem Scan mit dem externen Scanner nicht weg. Der externe Scanner fügt keine Zahl mehr ein.
|
| Der UDI Code konnte von der mobilen App zwar gelesen aber vom Service nicht ermittelt werden. Wenden Sie sich in diesem Fall an eine technische Abteilung, welche über Zugriff der Artikelliste verfügt. |
| Sie befinden Sie ausserhalb des Netzwerkbereiches. Dies kann zum Beispiel im Keller oder sehr abgelegenen Räumen auftreten. |
| Mögliche Fehlermeldungen beim Scan | 'fehler' = 11, 'fehler' = 6, 'fehler' = 8, 'fehler' = 1, 'fehler' = 2, 'fehler' = 3, 'fehler' = 4, 'fehler' = 5, 'fehler' = 500, 'fehler' = 501, 'fehler' = 502, 'fehler' = 503, 'fehler' = 504, 'fehler' = 66, 'fehler' = 505, 'fehler' = 0, |