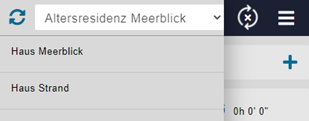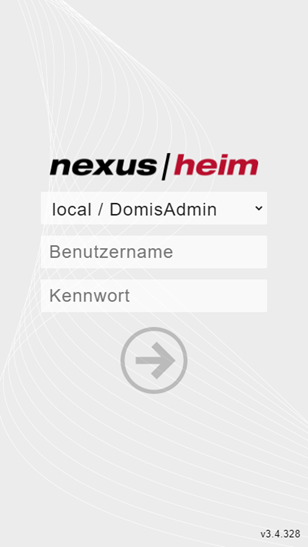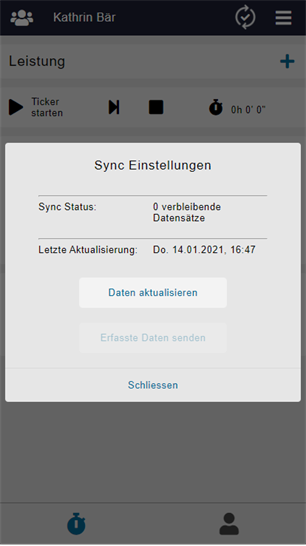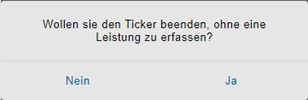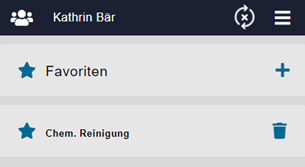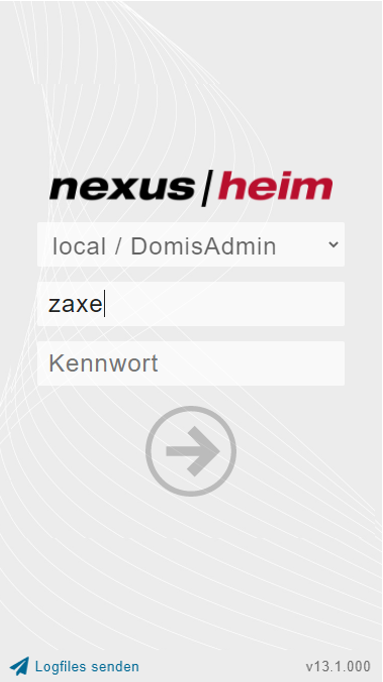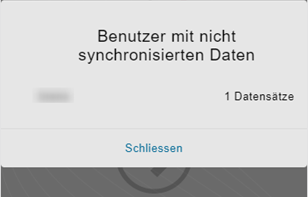NEXUS HEIM App
Einleitung
Willkommen
Die NEXUS Schweiz freut sich, dass Sie bei Ihrer täglichen Arbeit die Mobile Applikation «NEXUS / HEIM mobile» einsetzen. Dieses Handbuch soll Ihnen die vielen praktischen Möglichkeiten des Produktes aufzeigen.
Gleichstellungsklausel
Das Dokument wird in einer geschlechtlich neutralen Form verfasst. Sollte es trotzdem aus Gründen der besseren Lesbarkeit zur männlichen Form kommen, beziehen sich die Angaben selbstverständlich immer auf alle Geschlechter.
Zweck
In diesem Dokument wird beschrieben, wie Sie in NEXUS / HEIM mobile die erbrachten Leistungen erfassen und bearbeiten. Zudem beschreibt dieses Dokument das Lesen, Erstellen und Bearbeiten von Einträgen und Protokolldaten. Dieses Handbuch zeigt den täglichen Gebrauch der mobilen Applikation auf und erklärt sämtliche dazugehörigen Funktionen.
Gültigkeit
Das Handbuch ist gültig ab dem Release 3.5.3.
Service und Support
Bei Fragen oder Unklarheiten mit NEXUS / HEIM mobile stehen Ihnen die folgenden Service- und Support-Dienste zur Verfügung:
Montag – Freitag, 08:00 – 17:00 Uhr | ||
Elektronisches Handbuch | Mobile Applikation | In der App unter dem Menüpunkt Hilfe. |
NEXUS / HEIM mobile Struktur
In der mobilen Applikation sind nachfolgende Funktionen verfügbar.
Die Verfügbarkeit der verschiedenen Module ist jedoch abhängig von der Lizenzierung.
Zeit & Leistung | Erfassen von Zeiten und Leistungen + Ticker |
Bewohner | + Bewohner Informationen o Bewohner Übersicht o Favoriten |
+ Design Hell oder Dunkel + Synchronisationseinstellungen + Allgemeine Einstellungen |
Ein-Klick-Anleitung
Falls Sie das Produkt intuitiver kennenlernen möchten oder das Produkt bereits kennen, soll Ihnen die Ein-Klick-Anleitung eine Hilfe sein.
Wähen Sie das Bild zum betreffenden Thema an. Im Bild können Sie dann den betroffenen Bereich anwählen und gelangen direkt zum entsprechenden Kapitel in der Dokumentation.
Geräteverwaltung und Registration
Systemvoraussetzungen
NEXUS / HEIM mobile läuft auf allen gängigen Android und iOS Geräten. Die Systemvoraussetzungen entsprechen dem Stand vom April 2020. Für die tagesaktuellen Systemvoraussetzungen konsultieren Sie bitte folgende Webseite:
https://docs.google.com/spreadsheets/d/1fmrWKqEJWBQnAATI2LvtNfXWt9Q8EfXf2HWVcpXD9oA/edit?usp=sharing
Minimale Anforderungen | Empfohlene Anforderungen | |
Betriebssystem | Android 9.0 / iOS Version 13.x | Android in einer aktuellen Version |
Hauptspeicher | 3 GB | 4 GB |
Speicherplatz | 16 GB | 32 GB |
Verbindung | WLAN | Mobile Abonnement (4G) |
Apps | Barcode Scanner | |
Die NEXUS / HEIM mobile App lädt alle Daten der Bewohner zu Beginn herunter. Dies kann je nach Heimgrösse mehr oder weniger Zeit beanspruchen. | ||
Installation von NEXUS / HEIM mobile
Für die Installation von NEXUS / HEIM mobile wird der Mobile Manager verwendet. Der Mobile Manager ist eine webbasierte Applikation, mit welcher die eingesetzten mobilen Geräte verwaltet werden können. Die mobile Applikation wird mittels QR Tag über den Mobile Manager heruntergeladen. Damit Sie den Mobile Manager nutzen können, benötigen Sie ein Login mit Passwort. Dies bekommen Sie in der Regel von der NEXUS Schweiz.
Übersicht
Das Register Übersicht zeigt eine Statistik der registrierten Geräte, der Anzahl Aufrufe und der Anzahl Fehler (falls es welche gibt).

App Installation
Grundsätzlich gibt es zwei Varianten, wie eine App auf dem Gerät installiert wird:
Var. 1: Die Firma besitzt einen eigenen Mobile Manager, womit die mobile Applikation auf die Tablets verteilt oder heruntergeladen werden.
Var. 2: Die App wird direkt vom Nexus Mobile Manager heruntergeladen. (Login und Passwort werden benötigt)
Das Vorgehen der Installation bei Variante 2 ist wie folgt:
- + Mobile Manager
- Melden Sie sich an
- Wechseln Sie zum Menüpunkt [Apps]
- Wählen Sie die gewünschte App, die zu installieren ist
- Sobald die App angewählt wurde, erscheinen die Details inkl. QR Code.
- + Mobiles Gerät
- Starten Sie den QR-Code Leser (App «Barcode Scanner»)
- Scannen Sie den QR-Code
- Link anwählen
- Installieren

Auf dieser Seite können die Verantwortlichen Personen auf dem Tablet den Barcode Scanner starten und den QR Code scannen. Anschliessend kann der eingescannte Link angewählt werden.

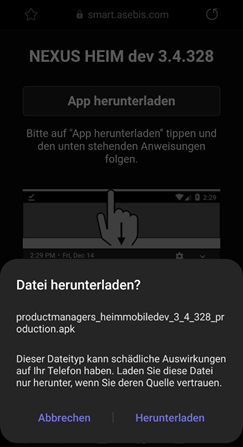

Installieren klicken und anschliessend die App herunterladen. Nach dem Herunterladen kann das *.apk File geöffnet und installiert werden.
Die NEXUS / HEIM mobile App wurde erfolgreich installiert, wenn die App nach der Installation mittels Öffnen Knopf ausgeführt wird und die Registrierseite anzeigt. Die App lässt man geöffnet.
Registration der verwendeten Geräte
Damit die eingesetzten Mobilen Geräte die NEXUS / HEIM mobile App nutzen können, müssen diese im Mobile Manager noch registriert werden. Im Mobile Manager im Register [Geräte] werden die bereits registrierten Geräte aufgelistet. Um ein neues Gerät hinzuzufügen, klickt man auf [Registrieren] und danach öffnet sich folgende Maske:
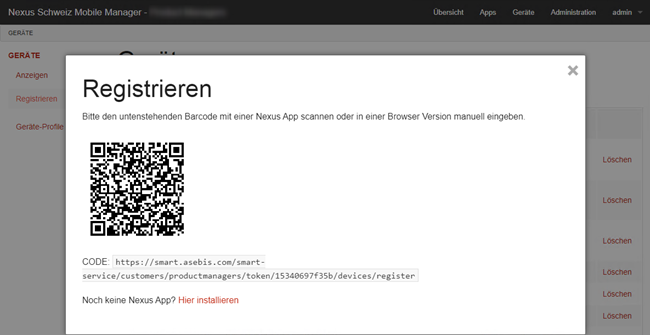
Nach der Registration im Mobile Manager kann nun auf dem Mobilen Gerät mithilfe des QR Code Readers den Code im Mobile Manager eingelesen werden.
Falls dies nicht funktioniert, kann der Code selbstverständlich auch manuell abgetippt werden.

Das Gerät wird nun im Mobile Manager registriert und es können Gerätedetails eingegeben werden.

Tipp:
Bei mehreren Geräten sollten Sie eine Liste erstellen mit eindeutigen Namen für die Tablets. Die Zuordnung im Mobile Manager fällt Ihnen so um einiges leichter.
Gesperrte Geräte
Es kann vorkommen, dass das verwendete Gerät gesperrt wird. Vor allem bei mehrmaligen Versuchen sich einzuloggen.
Weiter kann es auch vorkommen, dass ein mobiles Gerät entwendet wird. Da wäre man froh, wenn der Zugriff auf Bewohnerdaten unterbunden wird.

Falls ein Gerät gesperrt ist, wird dies in der Liste entsprechend angezeigt. Dies kann einfach durch Drücken auf «entsperren» geändert werden. Das Gerät läuft wieder normal.
Wenn ein Gerät noch nicht gesperrt ist, kann dies durch Drücken auf «sperren» geändert werden. Die App funktioniert dann nicht mehr auf diesem Tablet. Ausserhalb der App kann das Tablet aber weiterhin normal bedient werden.
Geräteprofile
Unter Geräte kann das «Geräte-Profil» angepasst werden. Auf der linken Seite im Mobile Manager einfach die Funktion Geräte-Profile anwählen. Danach öffnet sich die Profilliste. In der Regel wird nur das Profil «default» angezeigt. Dieses kann wiederum geöffnet werden.
Name | Profilname «default» |
Beschreibung | Falls gewünscht, kann das Geräte-Profil beschrieben werden. |
Sicherheit | Die App kann automatisch nach einer gewissen Zeit gesperrt werden. Standartwert ist bei dieser Einstellung 5 Minuten, anschliessend muss wieder neu eingeloggt werden. Die Dauer für Datenaufbewahrung kann ebenfalls unter der Rubrik Sicherheit angewählt werden. So lange werden die Daten auf dem Mobilen Gerät gespeichert, bis diese Synchronisiert werden. Standartwert ist 30 Tage. |
PIN-Login | Sobald die Applikation gesperrt wird, muss wieder neu eingeloggt werden. Dies kann je nach Passwort komplizierter sein. Darum kann das sogenannte PIN Login aktiviert werden. Bei jeder Sperrung der App muss somit «nur» ein vierstelliger PIN eingegeben werden. Zusätzlich können diverse Einstellungen zum PIN Login gemacht werden. Zum Beispiel, ob ein PIN abläuft oder das Passwort nach einer gewissen Zeit doch eingegeben werden muss. |
App Einstellungen
Unter dem Register «Apps» können weitere verschiedene Einstellungen für die App gemacht werden. Unter andere kann z.B. die Dauer der History eingestellt werden.
Einfach das Register Apps öffnen und die gewünschte Applikation anwählen. Es öffnet sich eine neue Seite mit diversen Einstellungen, die tabellarisch gelistet und erklärt sind.


Leistungen | Unter dem Reiter «Leistungen» können verschiedene Anpassungen rund um das Modul Leistungen gemacht werden. Es empfiehlt sich diese Optionen erst nach dem Verständnis des ganzen Handbuches und der App anzugehen. |
Gruppieren nach Kategorie | Die Leistungen werden nach Kategorie gruppiert. Im Leistungskatalog können die Leistungen bei Bedarf zusätzlich nach Kategorien sortiert werden. Sofern diese Option nicht angewählt ist, zählt einfach die Sortierung der Leistungen nach ABC.
|
Auswahl der Kategorie | Die Auswahl der Kategorie wird aktiv. Das heisst im Leistungskatalog gibt es zusätzlich Kategorien, welche zuerst angewählt werden müssen, damit die entsprechenden Leistungen dann erscheinen. Wenn die Option deaktiviert ist, werden sämtliche Leistungen im Katalog direkt angezeigt.
|
Ansatz anpassen | Dies ermöglicht bei der Leistungserfassung den Ansatz manuell anzupassen. Falls diese Option ausgeschaltet ist, wird das Feld ausgegraut und kann nicht bearbeitet werden.
|
Ticker anzeigen | Dies zeigt die Tickerzeile an oder nicht. Wenn diese Option ausgeschaltet ist, kann die Zeit nicht getickert, sondern muss manuell erfasst werden. |
Bewohnerauswahl | Die Bewohnerauswahl kann über die Unterbringung oder ohne Unterteilung in Unterbringungen stattfinden.
|
Bedienung NEXUS / HEIM mobile
Anmeldung und Synchronisation
Anmelden | |
| Nach dem Starten der App wird die Anmeldemaske angezeigt. Als erstes kann der Mandant ausgewählt werden. Danach kann man sich mit Benutzername und Passwort authentifizieren. Unterhalb wird die eingesetzte Version angezeigt. |
| Nach der Anmeldung erscheint das Synchronisationsfenster mit einem grünen Balken. Dies zeigt, dass die App Daten lädt. Diese Funktion wird durch die «Auto-Synchronisation» ausgelöst. Bitte die Synchronisation komplett durchlaufen lassen, bevor mit der App den Netzwerkbereich verlassen wird. Bei einer Speicherung von Daten wird der Balken rot und zeigt, dass die App gerade Daten hoch lädt. |
Synchronisation | |
| Synchronisation: Jede Änderung wird automatisch wieder auf die Datenbank geladen, eine Aktualisierung findet statt, sobald der Upload fertiggestellt ist. Nach der Anmeldung wird der Initialdatenbestand synchronisiert und die Bewohner geladen. Bitte während dieser Zeit die App nicht schliessen oder die Synchronisation gar unterbrechen. Dies kann zu einem Fehlbestand der Daten führen. Tipp: Wenn nur eine aktuelle Seite aktualisiert werden möchte, kann dies mit einer «Wischbewegung» vom blauen Balken nach unten durchgeführt werden. Der Finger muss das Tablet während diesem Vorgang immer berühren. Bei einem Ausfall der Internetverbindung müssen die geänderten Daten via «erfasste Daten senden» manuell geschickt werden. Die erfassten Daten werden gesammelt und werden durch die manuelle Auslösung gesendet. Mit dem Papierkorb kann der Datensatz auch gelöscht werden (bei einer Fehlerfassung) Mit «Daten aktualisieren» kann die Synchronisation erneut ausgelöst werden, dies kann nützlich sein, wenn der Datenbestand nicht korrekt ist oder die Internetverbindung während dem Anmelden verloren gegangen ist. |
| Anschliessend öffnet sich die Startseite der App mit der Willkommensnachricht. |
Zeit und Leistung erfassen
Leistungserfassung | |
| Im Register „Zeit und Leistung“ können Sie direkt Leistungen erfassen oder den Ticker als Stoppuhr (für die Dauer der Leistung) einsetzen. Mit dem «Plus» Symbol wird eine Leistung, ohne vorherige Zeiterfassung generiert. Die Eingabemaske öffnet sich nach einem Klick auf das Symbol. |
Ticker | ||
| Sobald Sie den Button «Ticker» anwählen beginnt die Zeit zu laufen. Während dem die Zeit läuft, kann erneut auf den Ticker-Knopf gedrückt werden. Es erscheint dann die Meldung:
Mit Nein läuft die Zeit weiter, mit Ja wird keine Leistung erfasst und der Ticker stellt den Zähler zurück nach 0h 0’ 0’’.
Das Symbol (Stopp/Start) beendet die gestartete Leistung und startet den Zeit-Ticker für eine neue Leistung. Anschliessend blendet das Gerät die Eingabemaske zum Erfassen der Leistung ein.
Das Symbol (Stopp) beendet den Zeitticker, ohne eine neue Zeitmessung für eine weitere Leistung im Hintergrund zu starten. Anschliessend blendet das Gerät die Eingabemaske zum Erfassen der Leistung ein. | |
Eingabemaske Leistung | ||
| Diese Eingabemaske erscheint, sobald der Ticker beendet wird. Unter Leistungen können die im Leistungskatalog hinterlegten Leistungen gesucht und ausgewählt werden. Neben dem Leistungskatalog ist das Barcode Symbol sichtbar. Bei einem Klick auf das Barcodesymbol öffnet sich die Kamera und der entsprechende Barcode kann gescannt werden. Bitte den Barcode ins dafür vorgesehene Rechteck der Kamera fokussieren. Falls keine Leistungen im Katalog vorhanden sind, sollte die Synchronisation vom kompletten Datensatz ausgelöst und korrekt beendet werden. Datum und Zeit werde automatisch gesetzt, können aber manuell verändert werden. Mit + und – Knopf verändert man die Zeit im Minutentakt (Datum in Tage), bei einem Klick ins Feld ändert man die Zeit komplett mit der Uhr (Datum mit dem Kalender). Bemerkungen/Notiz dienen als Ergänzung und Kommentarfeld. Hier kann freier Text eingegeben werden. Die Menge und der Ansatz können ebenfalls manuell angepasst werden. In Schritten oder komplett manuell bei einem Klick ins Feld. Der Ansatz kann teil ausgegraut sein, dies muss in den Einstellungen angepasst werden (Kapitel 2.6) | |
| Sobald alle Pflichtfelder ausgefüllt wurden, erscheint die erfasste Leistung in der Eingabemaske.
Leistung speichern
Eingabemaske schliessen, ohne zu speichern. | |
| Sobald die Leistung gespeichert wurde, gelangt man zurück zur Übersicht und die neue Leistung ist sichtbar. Leistungen bearbeiten: Erfasste Leistungen (egal ob mit dem Ticker oder manuell) können nachträglich bearbeitet werden.
Die erfasste Leistung kann bearbeitet werden. Die Eingabemaske sieht genau gleich aus, wie wenn eine neue Leistung erfasst wird. Es kann jeweils nur die angewählte Leistung bearbeitet werden. Leistung bearbeiten: Die Eingabemaske kann benutzt werden, wenn eine Leistung ausversehen falsch erfasst wurde oder die Dauer nachträglich verlängert / verkürzt werden soll.
Die Leistung wird gelöscht | |
Bewohnerübersicht
Informationen
|
Als erstes sollte ein Bewohner ausgesucht werden. Die Bewohner können nach dem Alphabet oder nach der Ortschaft sortiert werden. Zusätzlich können die Heime vorgängig ausgewählt werden, sofern die Einstellungen aktiviert ist (siehe dazu Kapitel 2.6). Sofern die Einstellungen nicht vorhanden sind, gelangt man direkt zu der Bewohnerauswahl. Je grösser das Heim, desto mehr Zeit braucht die App um die Bewohner zu laden. |
| Nach der Bewohnerauswahl erscheint als erstes das Stammblatt des Bewohners. Dies beinhaltet die wichtigsten Informationen an einem Ort.
Hier wird die Kamera des mobilen Gerätes gestartet. Es kann direkt ein Live Foto gemacht und Hochgeladen werden.
Hier können bereits erfasste Fotos abgeholt und hochgeladen werden. Es kann zusätzlich bei Bedarf auch das Web (z.B. Google) nach Bildern durchsucht werden. Das Bild ändert sich ziemlich rasch. Falls das nicht passiert, konnte das Bild nicht korrekt hochgeladen werden. Bitte das prüfen, dass eine Internetverbindung vorhanden ist und anschliessend Synchronisation manuell auslösen.
Hier können die Favoriten angepasst werden. Die Favoritenfunktion wird im nächsten Kapitel separat erklärt. |
Favoriten
| Für die Leistungserfassung können Favoriten definiert werden. Diese ersetzen dann in der Leistungserfassung den Katalog, welcher die Leistungen beinhaltet. Sobald also Favoriten gesetzt wurden, erscheinen nur noch diese in der Leistungserfassung. Möchte man den ganzen Leistungskatalog erhalten, sollte man keine Favoriten setzen. |
| Hier können Favoriten aus dem Leistungskatalog hinzugefügt werden. Dieser Katalog wird auch im Leistungserfassungsmodul angezeigt. Sobald eine Leistung ausgewählt wurde, erscheint diese als Favorit. Der Leistungskatalog kann danach wieder geöffnet und einen weiteren Favorit hinzugefügt werden. |
| Die Favoritenansicht beinhaltet alle ausgewählten Favoriten.
Mit dem Papierkorb kann die Favoritenleistung wieder gelöscht werden. |
Einstellungen in der App
|
Dies öffnet das Menü, welches folgende Einstellungen beinhaltet. Sämtliche Einstellungen vom Kapitel 2.6 können auch direkt in der App vorgenommen werden. Sofern die Option im Mobile Manager aktiviert ist, ist das Häkchen beim Start der App gesetzt. Mit einem Klick kann die Option an- oder abgewählt werden.
Zeigt das Helle oder Dunkle Design der App an. Je nach dem was bevorzugt wird, kann der Schieberegler verschoben werden.
Das Zahnrad öffnet die Einstellungsübersicht für die App.
Hier kann man sich komplett abmelden oder die App mittels Schloss einfach sperren. Die Entsperrung erfolgt mit dem Passwort oder mittels der vorher definierter PIN. |
| Im ersten Block der Einstellungen werden wertvolle Informationen, wie z.B: der Gerätename oder der angemeldete Benutzer, angezeigt. Im Logfile kann das Logfile gesendet, eingesehen oder gelöscht werden. Bei Störungen in der App bitte immer auch gleich das Logfile senden. Die Analyse des Fehlers fällt der NEXUS Schweiz wesentlich einfacher, wenn ein Logfile vorhanden ist. Das PIN Login kann mittels Häkchen aktiviert werden. Eine neue PIN kann gesetzt und mit dem vorhandenen, bekannten Passwort bestätigt werden. Der PIN ist jetzt aktiv und das Gerät kann nach Gebrauch gesperrt und entsperrt werden. |
Logfile
Damit das Logfile auf dem Gerät eingesehen werden kann, braucht es eine Einstellung im Mobile Manager.
- Anmeldung im Mobile Manager
- Wechsel zum Register «Geräte»
- Betroffenes Gerät auswählen, die Bearbeitungsmaske öffnet sich
- Option «Erweitertes Logging für App aktivieren» anwählen
- Speichern

| Nach einem Neustart der App wird nun eine neue Option im Anmeldefenster angezeigt. Für schwerwiegende Probleme, welche eine Anmeldung nicht mehr möglich machen, kann das Logfile bereits via Startscreen gesendet werden. |
|
In der App selbst kann unter Einstellungen das Logfiles auf dem Mobilen Gerät eingesehen werden. Dies scheint kryptisch, ist aber für eine Supportanfrage hilfreich. Sobald das «Erweiterte Logging» ausgeschaltet ist, kann das Logfile wie gewohnt einfach über die Einstellungen in der App gesendet oder gelöscht werden. ü Wir empfehlen die Verwendung vom Erweiterten Logging nur kurzfristig, da es eine grosse Datenmenge verursacht und die App mit der Zeit massiv verlangsamen kann. |
PIN Login
| Das Kästchen «PIN-Login aktivieren» kann angewählt werden. Anschliessend erscheint die PIN- und Kennworteingabe. |
| Eine neue PIN kann anhand der eingestellten Anforderungen eingegeben werden. Im Kennwort Feld muss das Benutzerkennwort, das bei der Anmeldung verwendet wird, eingegeben werden. Das Kennwort muss nicht neu gesetzt werden, sondern es wird zur Bestätigung der PIN benötigt. In unserem Beispiel wurde das Kennwort falsch eingegeben. |
| Falls die PIN nicht den gestellten Anforderungen entspricht, erscheint diese oder eine ähnliche Meldung. |
| Die PIN Eingabe erscheint, sobald sich die App nach der eingestellten Zeit sperrt. Danach kann man sich wahlweise mit der PIN oder dem Passwort einloggen. Wichtig: Die PIN ist für den Benutzer definiert. Das heisst sobald eine PIN gesetzt wurde, gilt dieser nur für den angemeldeten Benutzer. Beispiel: Wenn sich derselbe Benutzer auf einem anderen mobilen Gerät anmeldet, muss der Benutzer die PIN auch dort eingeben. Tipp ü Falls die PIN mal nicht bekannt ist, kann man sich via Passwort Login mit dem Benutzerpasswort authentifizieren. |
Optionen im Mobile Manager
Im Mobile Manager gibt es eine Möglichkeit, Geräteprofile zu erstellen. Die Geräteprofile beziehen sich auf gerätespezifische, nicht aber auf benutzerspezifische Einstellungen.
Unter der Rubrik Sicherheit kann eingestellt werden, wie lange die App zugänglich bleibt. Unabhängig davon ob mobile Geräte sich selbst sperren, diese Einstellungen gelten nur für die App.
Zusätzlich kann die Aufbewahrungszeit der Offline erfassten Daten definiert werden. Sobald also Daten offline erfasst und nicht gesendet wurden, sind diese z.B. 30 Tage auf diesem Gerät gespeichert.

Das PIN Login kann aktiviert/deaktiviert werden. Zusätzlich kann mittels Fingerprint, statt mit der PIN die App entsperrt werden.
Ausserdem können verschiedene Einstellungen rund um die PIN Anforderungen gemacht werden:
PIN Länge | Anzahl der Ziffern, die eine PIN beinhaltet. Einstellbar von 4-6 Ziffern |
Max. erlaubte Anzahl hintereinanderliegende Ziffern in der PIN | Einstellbar von 1-6 Ziffern hintereinander. Das heisst eine PIN von 1111 wird nicht funktionieren, sofern eine Zahl ab 2 eingestellt wurde. |
Max. Anzahl aufeinanderfolgende Ziffern in der PIN | Einstellbar von 1-6 Ziffern aufeinanderfolgend. Das heisst eine PIN von 1234 wird nicht funktionieren, sofern eine Zahl ab 2 eingestellt wurde. |
PIN läuft ab | Option, ob eine PIN abläuft oder nicht |
Anzahl Tage nach denen die PIN abläuft | Die PIN läuft nach eingestellter Anzahl Tage ab und man wird beim nächsten Login aufgefordert, die PIN zu ändern. Anzahl Tage frei wählbar. |
Anzahl Stunden nach denen das Passwort zur Sicherheit eingegeben werden muss | Nach längerer Zeit ist es nötig, due Authentifizierung das Kennwort einzugeben. Dies kann von 1-24 Stunden eingestellt werden. |

Abmeldung in der App
| Sofern Offline gearbeitet wird (manuelles Hochladen und Aktualisieren der Daten) gibt es eine weitere Funktion auf der Anmeldemaske. Sobald Daten noch nicht mit der App gesendet wurden, erscheint nach der Abmeldung eine rote Nachricht in der Kopfzeile der App. Wenn die Meldung angeklickt wird, findet man den betroffenen Benutzernamen und man könnte der/die BenutzerIn über noch nicht gesendete Daten benachrichtigen.
ü Wir empfehlen grundsätzlich nach einem Arbeitstag sich immer korrekt von der App abzumelden. Wie bei einem Computer, können komische Verhalten auftreten, wenn schon länger nicht mehr korrekt abgemeldet wurde. |
Schlusswort
Die NEXUS Schweiz AG wünscht Ihnen viel Spass bei der Verwendung der neuen NEXUS / HEIM App. Wir sind stets daran, das Produkt zu verbessern. Sollten Sie trotzdem mit einer Ausführung nicht zufrieden sein, sind wir für Vorschläge für Änderungen dankbar.
Für Fragen kann jederzeit der Heim Support kontaktiert werden.
Montag – Freitag, 08:00 – 17:00 Uhr | ||
Elektronisches Handbuch | Mobile Applikation | In der App unter dem Menüpunkt Hilfe. |
Vielen Dank, dass Sie mit einem NEXUS Schweiz Produkt arbeiten.