Versorgungsstelle
Im folgenden Kapitel wird beschrieben, wie die von den Stationen erfassten Anforderungen, in der Versorgungstelle (z.B. Apotheke, Zentrallager), in das MATERIALMANAGEMENT übernommen und verarbeitet werden. Welche Einstellungen im MATERIALMANAGEMENT oder in der Online-Anforderung vorgenommen werden können.
Ordersatz
Im HOSPIS PROSIGHT MATERIALMANAGEMENT können beliebige Bestellordersätze hinterlegt werden (z.B. Medikamente, Betäubungsmittel, Infusionen, Medizinisches Material, Büromaterial, ...) Pro Ordersatz kann wiederum frei definiert werden, welche Artikel auf die Liste kommen. Damit die Artikel-Zuordnung nicht manuell pro Lieferstelle erfolgen muss, kann ein Nachtjob diese Tätigkeit übernehmen. Der Nachtjob kann je nach Wunsch 1x Woche oder auch täglich laufen. Der Nachtjob nimmt i.d.R. die 150 meist gebräuchlichsten Artikel der Lieferstelle auf den Ordersatz und erstellt damit sozusagen eine Hitliste für den Vorschlag.
Die Möglichkeiten und Einstellungen des Nachtjobs wird Ihr Projektleiter mit Ihnen besprechen und entsprechend hinterlegen. Beim Nachtjob können folgende Parameter eingestellt werden:
| Feld | Beschreibung |
|---|---|
| Artikel von/bis | Nur erforderlich wenn Einschränkung erfolgen soll |
| Debitor von/bis | Nur erforderlich wenn Einschränkung erfolgen soll |
| Lieferstelle von/bis | Nur erforderlich wenn Einschränkung erfolgen soll |
| Gruppe von/bis | Nur erforderlich wenn Einschränkung erfolgen soll |
| Lagerbezeichnung | <Lagername1>, <Lagername2>, ... Ein Minuszeichen vorangestellt, bedeutet Ausschluss des Lagers -<Lagername> (nur max. 255 Zeichen möglich, inkl. Leerschläge) >>>Empfehlung: Lagerein- und Ausschluss über die Einstellung "Nummer Individuelle Texte Lagerstamm" wählen. |
| Monate | Anzahl Monate zurück, für den Zeitraum des Einbezugs von Abgangsbelegen. |
| inkl. DLF-Artikel | Sollen Durchlaufartikel auf den Ordersatz? J/N |
| Max. Anzahl Artikel | Anzahl Artikel, welche auf den Ordersatz kommen sollen. Standard = 150 (mehr als 200 sollten es nicht sein) |
| Nummer Indiv.Texte Lagerstamm | Im Lagerstamm kann unter Individuelle Texte die Ordersatznummer pro Lager eingetragen werden. Dadurch werden Artikel nur bestimmter Lager berechtigt. |
Neben dem Nachtjob kann auch im Artikelstamm eine Berechtigungssteuerung auf Artikelebene erfolgen; siehe Kapitel Artikelberechtigung.
Ebenso kann der Ordersatz manuell mit Artikeln ergänzt, bzw. Artikel vom Standardordersatz entfernt werden (über >Stammdaten >Warenwirtschaft >Gruppen). Beschreibung siehe Handbuch MATERIALMANAGEMENT.
Anforderungen übernehmen
Anmeldung
Um offene Anforderungen zu verarbeiten und weitere Administrationen an der Online-Anforderung vornehmen zu können, kann sich die Apotheke/Zentralmagazin/Lager als Administrator anmelden. Das Login und Passwort erhalten Sie von Ihrem Systemadministrator.

Startbildschirm
Nach dem erfolgreichem Login werden alle noch zu übernehmenden Anforderungen aufgelistet.
- Mit einem Klick auf
 können alle Anforderungen für die Übernahme markiert werden.
können alle Anforderungen für die Übernahme markiert werden. - Mit einem Klick
 pro Anforderungszeile wird die einzelne Übernahme erlaubt.
pro Anforderungszeile wird die einzelne Übernahme erlaubt. - Mit einem Klick auf
 , wird die Übernahme der Anforderungen in das MATERIALMANAGEMENT gestartet
, wird die Übernahme der Anforderungen in das MATERIALMANAGEMENT gestartet
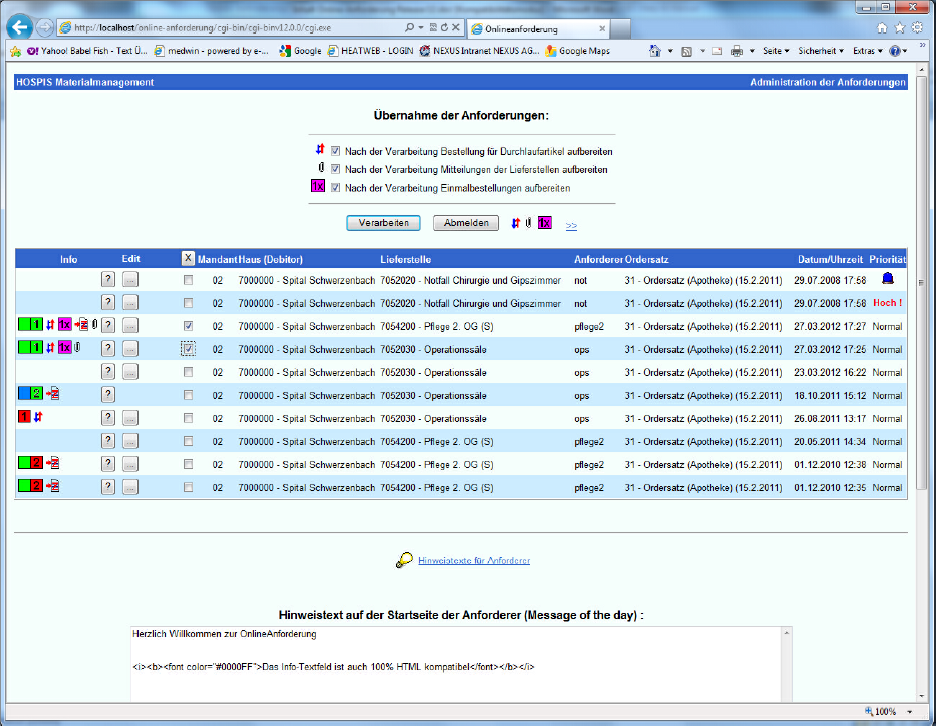
| Feld | Beschreibung |
|---|---|
| Nach der Verarbeitung werden die Bestellungen für die Durchlaufartikel aufbereitet (Liste). |
| Nach der Verarbeitung werden die Mitteilungen der Lieferstellen aufbereitet (Liste). |
| Nach der Verarbeitung werden die Einmalbestellungen der Lieferstellen aufbereitet (Liste). |
| Startet die Verarbeitung der ausgewählten Anforderungen. |
| Meldet Sie bei der Online-Anforderung ab. |
| Anzeige der Durchläuferhistorie (aller angeforderten Durchlaufartikel) |
| Anzeige der Mitteilungshistorie (aller Mitteilungen, welche von Anforderern mit der Anforderung übermittelt wurden.) |
| Sie können mit einem Klick direkt an das Ende der Liste wechseln. |
| Info | In der Info-Spalte werden Symbole angezeigt. Diese geben Auskunft über den Inhalt der Anforderung. |
| Edit | Durch ein Klick auf |
| Ein Klick auf den Button werden die Details der Anforderung angezeigt. |
| Ein Klick auf den Button markiert alle Anforderungen für die Übernahme. Ein weiterer Klick entfernt die Markierungen wieder. Ein Klick |
| Mandant | Anzeige des Mandanten für diese Anforderung |
| Haus (Debitor) | Anzeige des Haus/Debitors (Nummer - Name) für diese Anforderung |
| Lieferstelle | Anzeige der Lieferstelle (Nummer - Name) für diese Anforderung |
| Anforderer | Anzeige des Anforderers für diese Anforderung (Loginname) |
| Ordersatz | Anzeige des verwendeten Ordersatzes für diese Anforderung (Nummer - Name) |
| Datum / Uhrzeit | Datum und Uhrzeit der Anforderung. |
| Priorität | Anzeige der Priorität der Anforderung:
|
| Ein Klick auf den Link verzweigt in die Maske, zur Pflege der Pop-Up-Fenster und Newsticker. |
| Hinweistext | Es kann ein Hinweistext auf dem Startbildschirm des Anforderers angezeigt werden. Dieser Hinweistext wird Mandantenübergreifend angezeigt! |
| Speichert die Eingabe des Hinweistextes. |
| Sie können mit einem Klick direkt an den Anfang der Maske wechseln. |
| Symbolerklärung | |
| Die Anforderung enthält mindestens einen Durchlaufartikel, der bestellt werden muss. . |
| Die Anforderung enthält zusätzlich erfasste Mitteilungen. |
| Die Anforderung enthält zusätzliche Artikel zum Standardordersatz. |
| Die Anforderung enthält Artikel die eine Freigabe durch autorisiertes Personal benötigt bzw. bereits freigegeben wurde. rot = es ist eine Freigabe durch autorisiertes Person erforderlich grün = Artikel kann bestellt und freigegeben werden blau = Artikel wurde bereits freigegeben |
| Die Anforderung enthält zusätzlich erfasste Einmalbestellungen. |
Verarbeitung
Wurde die Verarbeitung der selektierten Anforderungen gestartet, so wird Ihnen folgende Meldung angezeigt, welche Auskunft darüber gibt, wie viele von den selektierten Anforderungen korrekt übernommen worden sind.
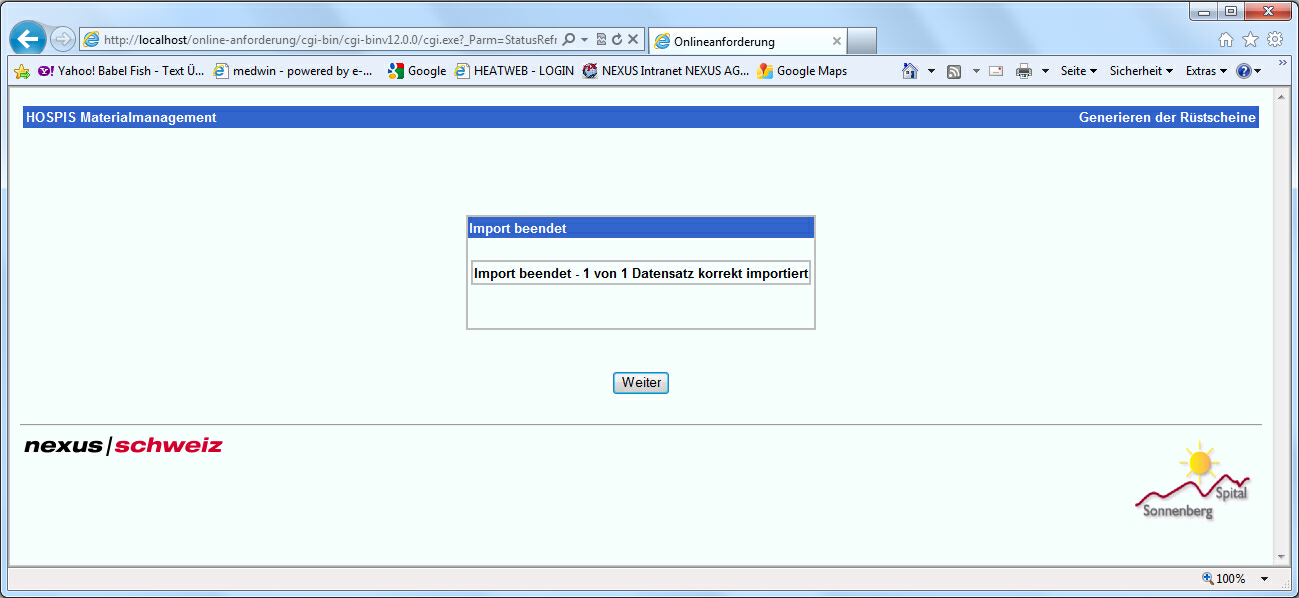
Ebenso wird Ihnen je nachdem was für Artikel Sie verarbeitet haben, die Option zur Anzeige von Mitteilungen angeboten
| Feld | Beschreibung |
|---|---|
| Ein Klick auf den Button öffnet die Mitteilungen zu Durchlaufartikel, Einmalbestellungen und/oder Zusatztexte. |
| Sie können sich direkt abmelden. Es wurden keine Zusatzmitteilungen eingetragen, Durchlaufartikel oder Einmalbestellungen bestellt. |
| Mitteilungen können gedruckt werden. |
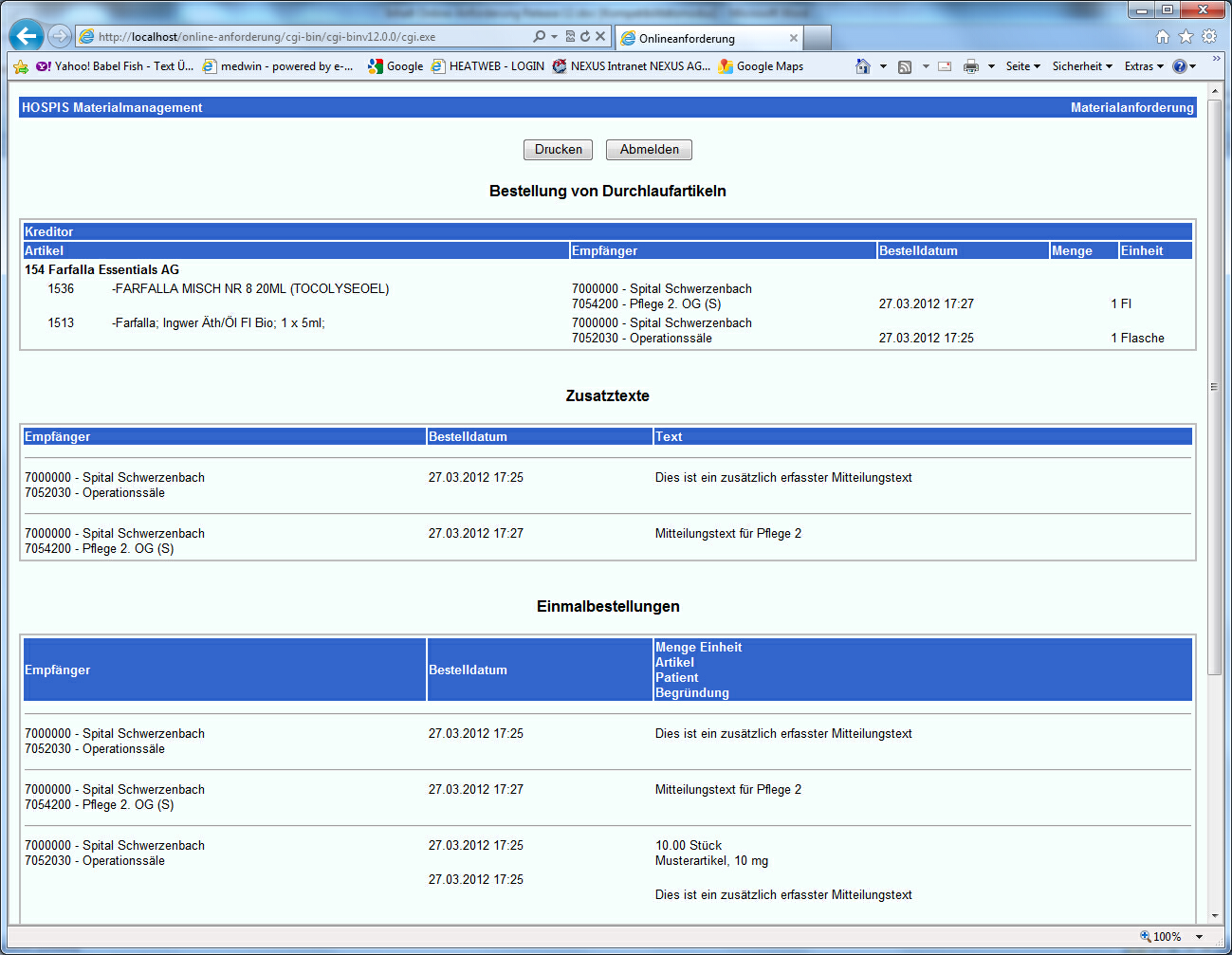
Weitere Funktionen
Im folgenden Kapitel werden Zusatzfunktionalitäten beschrieben, die Sie in der Onlineanforderung oder im Artikelstamm einrichten können.
Pop-Up-Fenster und Newsticker
Die Versorgungsstelle kann wichtige Informationen für die Benutzer der Online-Anforderung hinterlegen. Zur Verfügung stehen hier Pop-Up-Fenster und Newsticker. Diese Einstellung kann pro Mandant, pro Ordersatz oder für alle Ordersätze erfolgen.
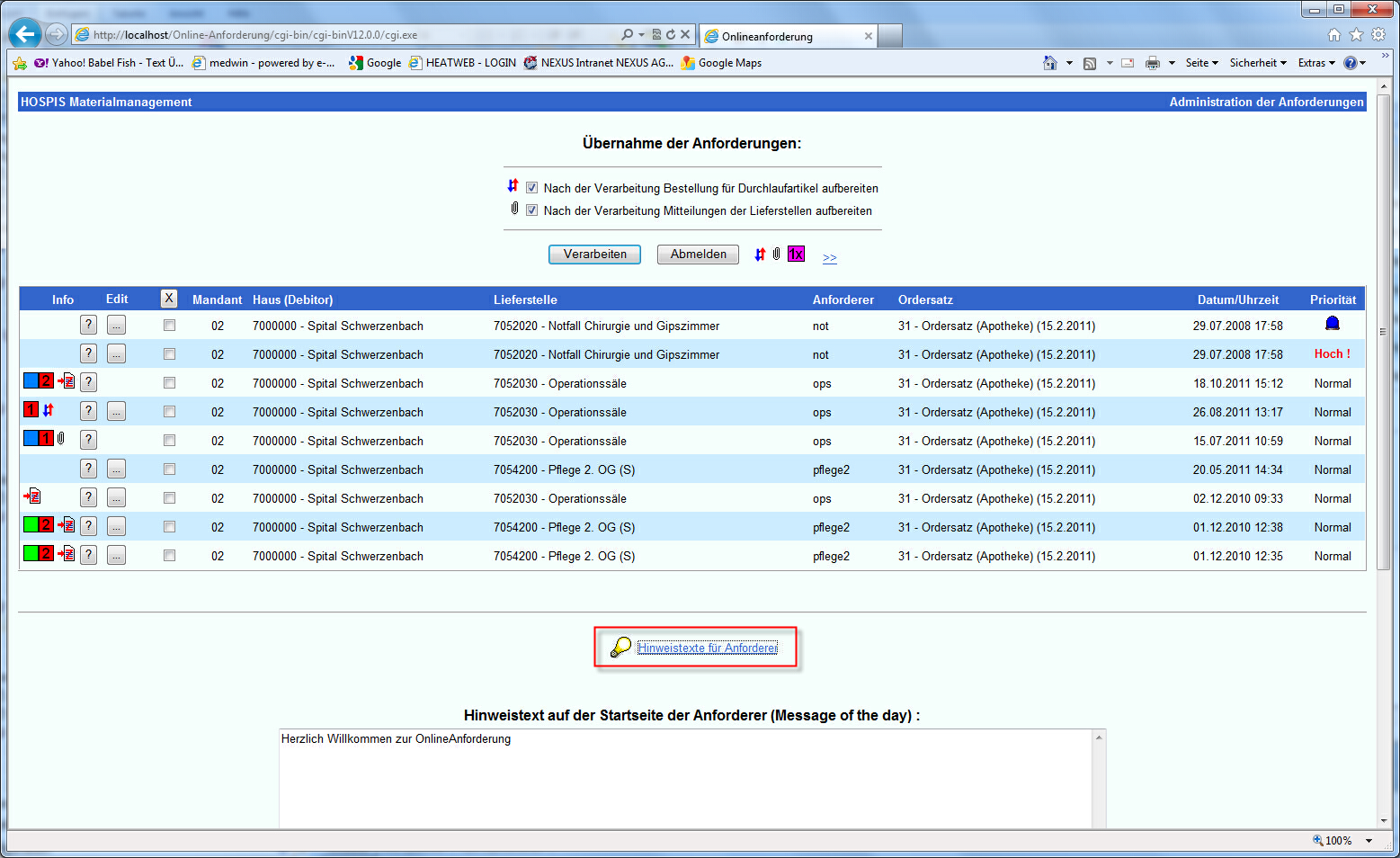
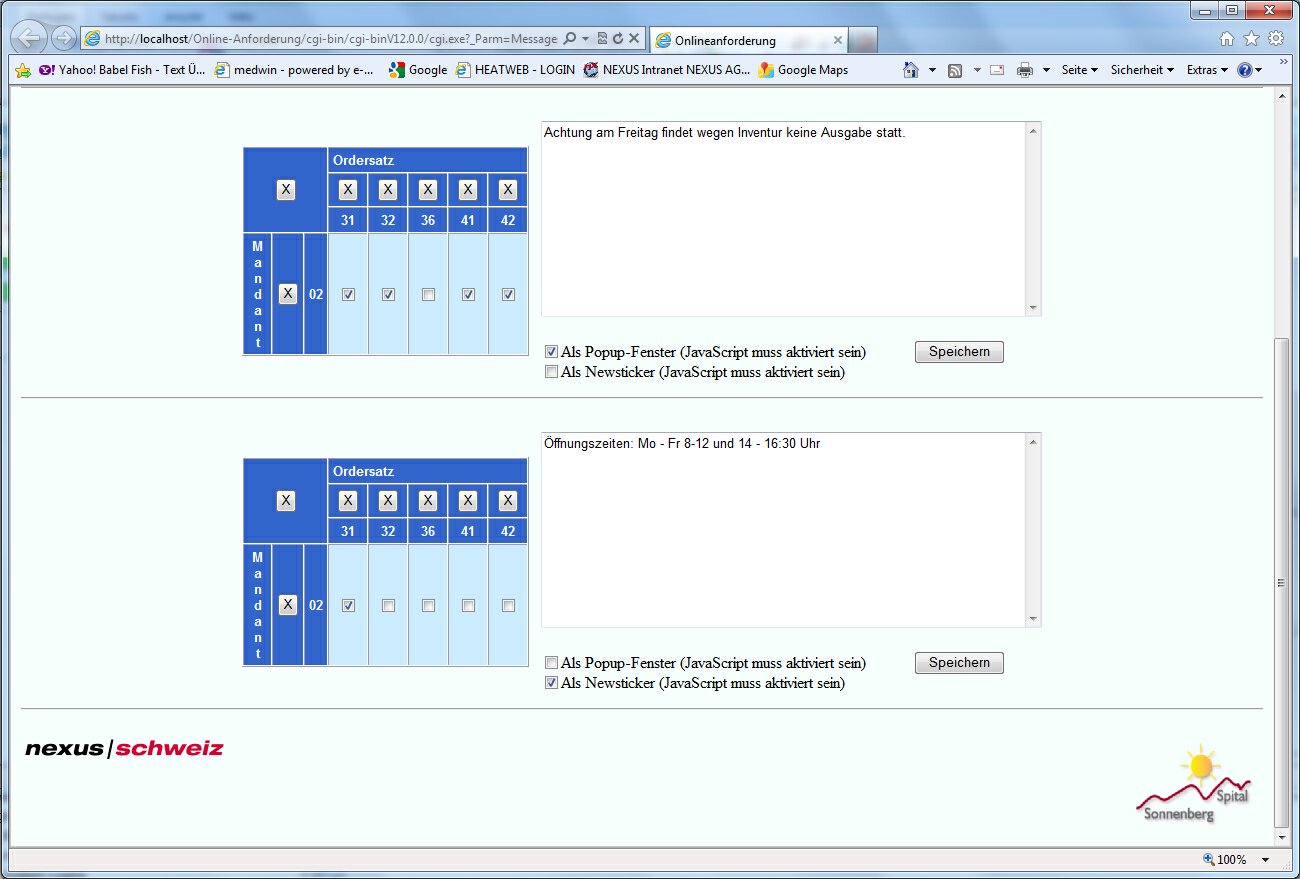
| Feld | Beschreibung |
|---|---|
| Mandant (senkrecht) | |
| Ordersatz (vertikal) | |
| Als Popup-Fenster | Wenn |
| Als Newsticker | Wenn |
| Textfeld | Eingabe des gewünschten Textes. Zeilenumbruch durch Shift + Enter möglich (nur für Popup-Fenster. Bei Newsticker erscheint Text hintereinander) |
| Speichert die Eingabe |
Vorgehen:
- Setzen Sie hierzu ein
 bei der gewünschten Kombination Mandant-Ordersatz
bei der gewünschten Kombination Mandant-Ordersatz - Wählen Sie
 «Als Popup-Fenster» oder «Als Newsticker»
«Als Popup-Fenster» oder «Als Newsticker» - Erfassen Sie den gewünschten Text im Erfassungsfeld.
- Wählen Sie
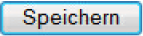
Hinweis
→ Ein Pop-Up-Fenster oder Newsticker lassen sich für jede Kombination hinterlegen.
→ Soll ein Popup oder Newsticker wieder gelöscht werden, entweder Häkchen entfernen oder alles entfernen/löschen und Speichern.
Sichtweise auf den Stationen:
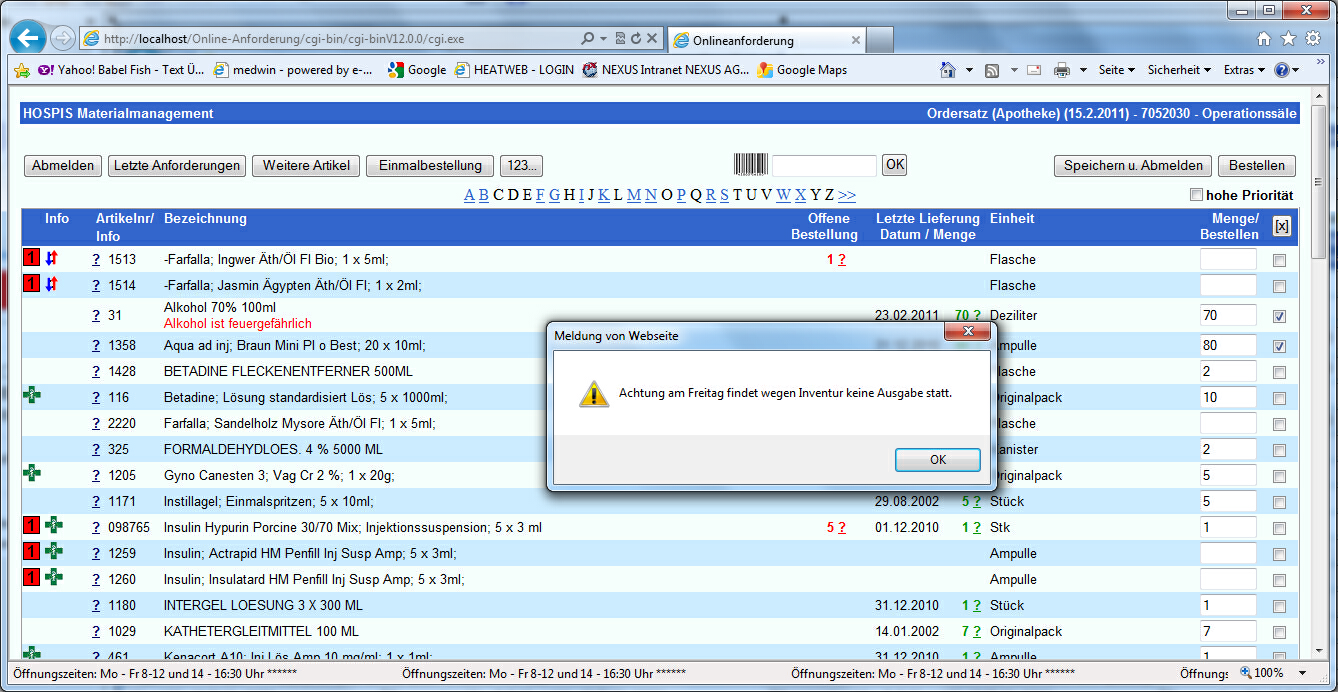
Artikelberechtigung
Im Artikelstamm Register Rechte (HOSPIS PROSIGHT Materialmanagement) kann ein Artikel Stationsweise gesperrt werden, damit dieser nicht online bestellt werden kann.
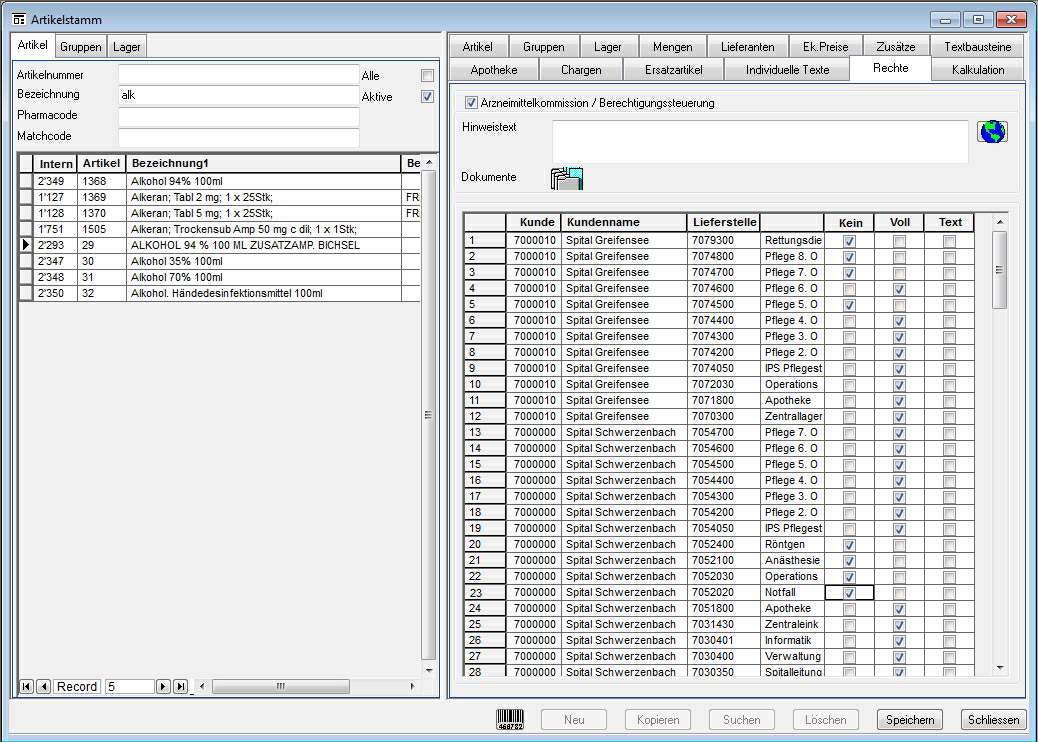
Im Artikelstamm Register Rechte kann für ein Artikel auch ein Text (auch nur Stationsweise) hinterlegt werden, dieser erscheint in der Online-Anforderung zusätzlich zur Artikelbezeichnung.
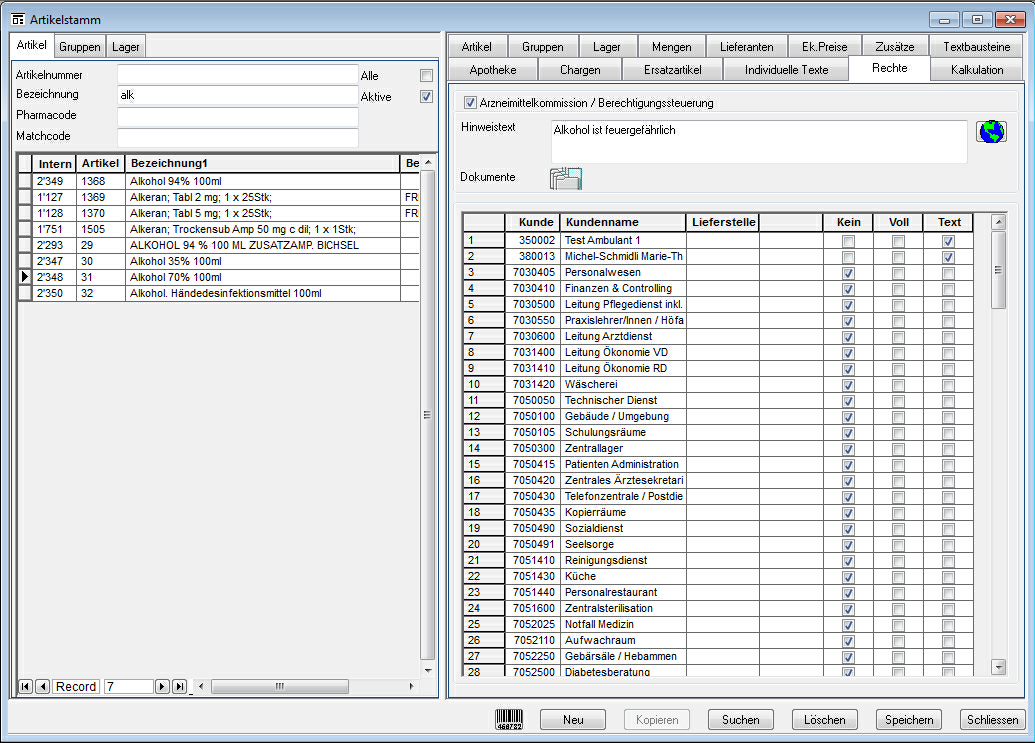

Artikelsecurity
Berechtigungsstufen (Security-Level) für eine Bestellfreigabe
- Es können Security-Level pro Station und Artikel frei bestimmt werden.
- Alle Artikel dürfen vom autorisierten Personal der Station bestellt und abgesendet werden.
- Artikel ohne Security-Level können von der Apotheke oder Zentrallager sofort bearbeitet werden.
- Artikel mit Security-Level müssen erst z.B. vom Stationsarzt oder Chefarzt freigegeben werden.
- Der Chefarzt kann immer die komplette Bestellung mit allen Security-Level freigeben.
- Zuordnung der Security-Level im Artikelstamm erfolgt auf dem Reiter Individuelle Texte
- Die Zuordnung der Security-Level pro Station erfolgt beim Login für die Online-Anforderung.

Security-Level 1 muss z.B. vom Stationsarzt oder Chefarzt freigegeben werden. Erst nach der Freigabe kann die Apotheke oder das Zentrallager die bestellte Ware bearbeiten.
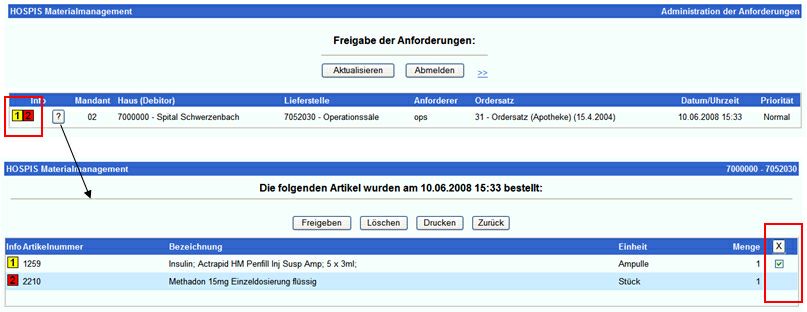
Security-Level 2 muss z.B. vom Chefarzt freigegeben werden. Erst nach der Freigabe kann die Apotheke oder das Zentrallager die bestellte Ware bearbeiten.
Erweiterte Suche
Es besteht die Möglichkeit einer erweiteren Suche über die Individuellen Textfelder 1 – 12 des Artikelstammes. z.B. zur Hinterlegung von Synonymen des Artikels
- Die Suche erfolgt für den Anwender in der Online-Anforderung über die Artikelbezeichnung.
- Für die Online-Anforderung können diese Textfelder individuell freigegeben werden (Parameter
«indivsearch»).
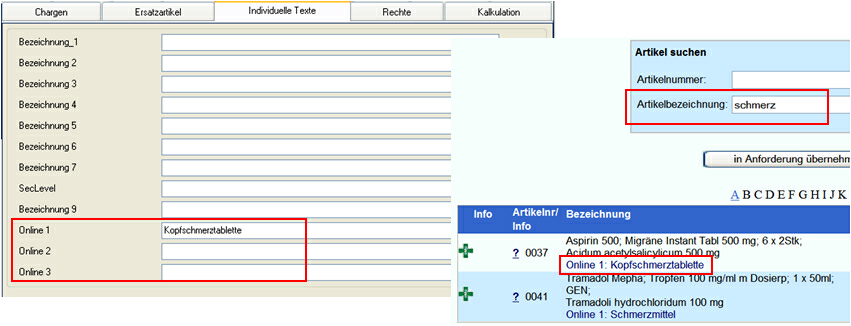
Bilder
- Pro Artikel können Bilder/Fotos hinterlegt und dem Anwender in der Artikelinformation angezeigt werden.
- Die Ablage der Bilder erfolgt zentral auf dem IIS-Server, im Ordner der installierten Online- Anforderung
- Die Notation für den Namen der Datei sieht folgendermassen aus: <Artikelnummer>_<Dokumentenname> (Beispiel 1002_Beipackzettel.pdf oder 2050_Artikelbild.jpg)
Für die Ablage der Bilder nehmen Sie bitte Kontakt mit Ihrem Systemadministrator auf. Beispiel aus Anwendersicht:

Icon
In der Bestellübersichtsmaske werden Artikel in der ersten Info-Spalte, je nach Typ, mit unterschiedlichen Icons gekennzeichnet ( ![]() usw.). Es besteht die Möglichkeit eigene kreierte Icons zu hinterlegen. Das Vorgehen wird hier beschrieben:
usw.). Es besteht die Möglichkeit eigene kreierte Icons zu hinterlegen. Das Vorgehen wird hier beschrieben:
- Der Dateiname des Icons kann frei gewählt werden (ohne Leerschläge)
- Im Artikelstamm wird der Dateiname des Icons (inkl. Dateiendung z.B. .jpg) auf dem Reiter Individuelle Texte in einem frei zu wählenden Feld hinterlegt.
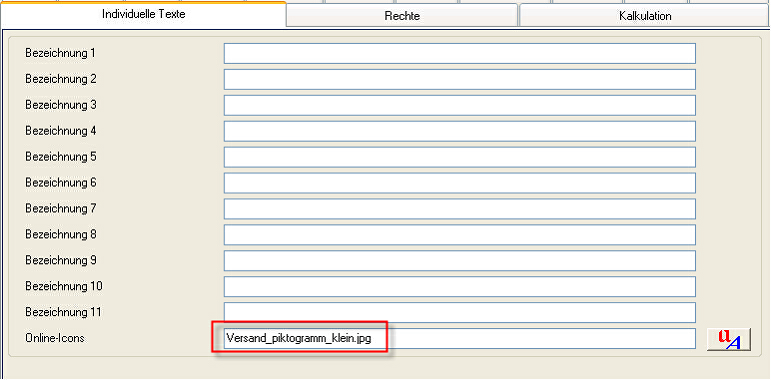
- Zu jedem Icon besteht auch die Möglichkeit, den Text für einen Tooltipp zu hinterlegen, z.B. in einer .txt-Datei. Der Dateiname entspricht gleich dem Icon-Namen.

Parameter
Main-IconPath = Icons #Icon und Path in Passwort.txt, Beispiel: Main-IconPath = Icons (wenn auf IIS-Server, ansonsten komplette Pfadangabe)
Für die Ablage der Bilder und Tooltipp-Texte kontaktieren Sie bitte Ihren Systemadministrator.
Historie Durchlaufartikel
Klicken Sie auf den Link um die Historie der Durchlaufartikel zu öffnen
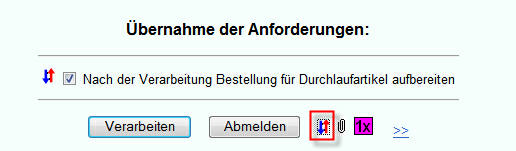
Klicken Sie auf das gewünschte Datum und die Liste öffnet sich und kann nochmals gedruckt werden.
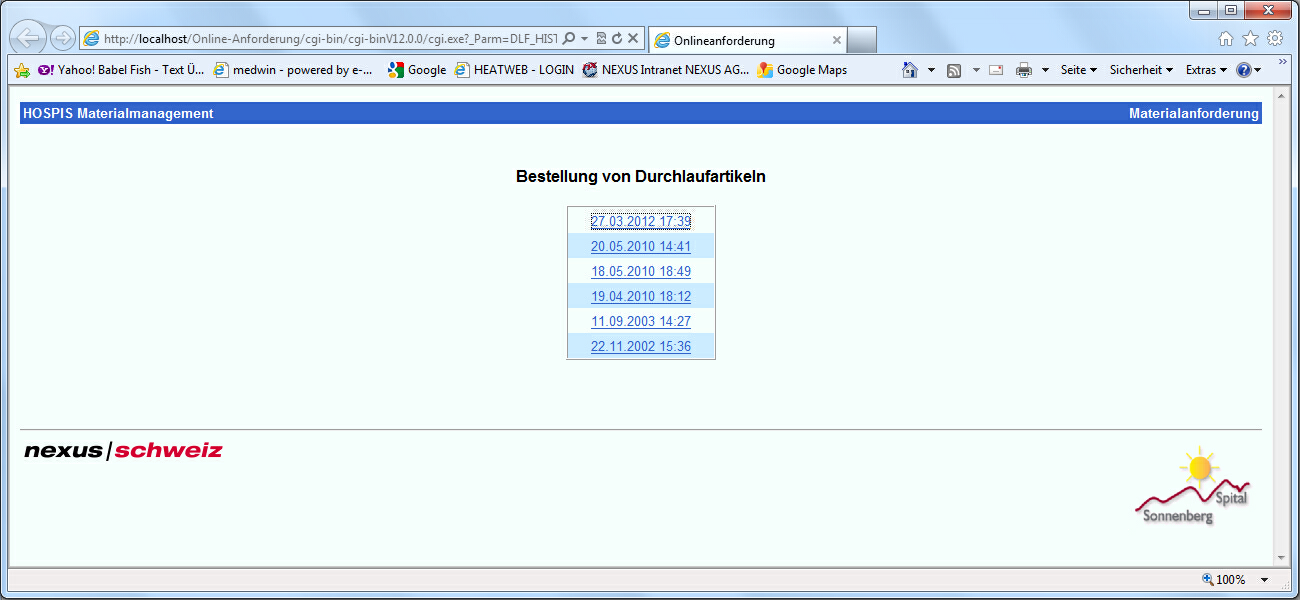
Historie Mitteilungen
Klicken Sie auf den Link um die Historie der Mitteilungen zu öffnen

Klicken Sie auf das gewünschte Datum und die Liste öffnet sich und kann nochmals gedruckt werden.

Historie Einmalbestellungen
Klicken Sie auf den Link um die Historie der Mitteilungen zu öffnen

Klicken Sie auf das gewünschte Datum und die Liste öffnet sich und kann nochmals gedruckt werden.

