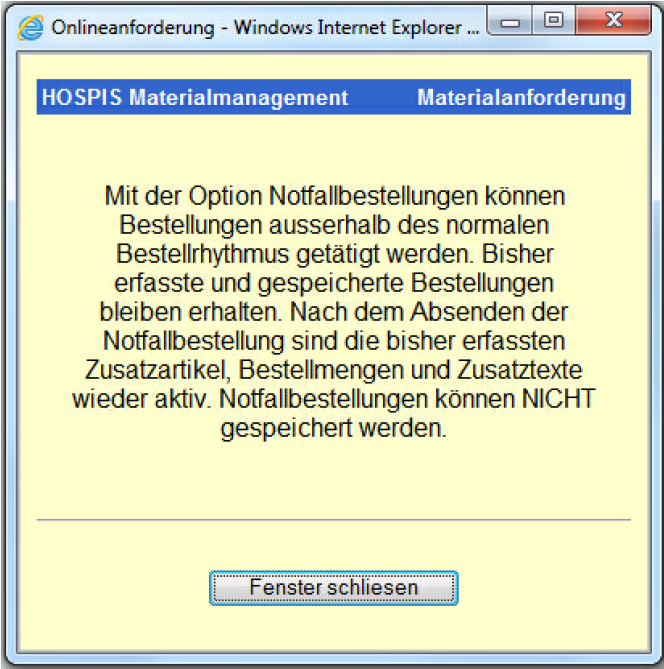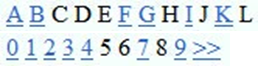Station
Im folgenden Kapitel wird beschrieben, wie Anforderungen auf den Stationen in der Online-Anforderung erfasst werden.
Anforderungen erfassen
Anmeldung
Internet Browser starten und den Link zum Start der Online-Anforderung aufrufen. Sollte dies bei Ihnen nicht eingerichtet sein, so wenden Sie sich bitte an Ihren Systemadministrator.
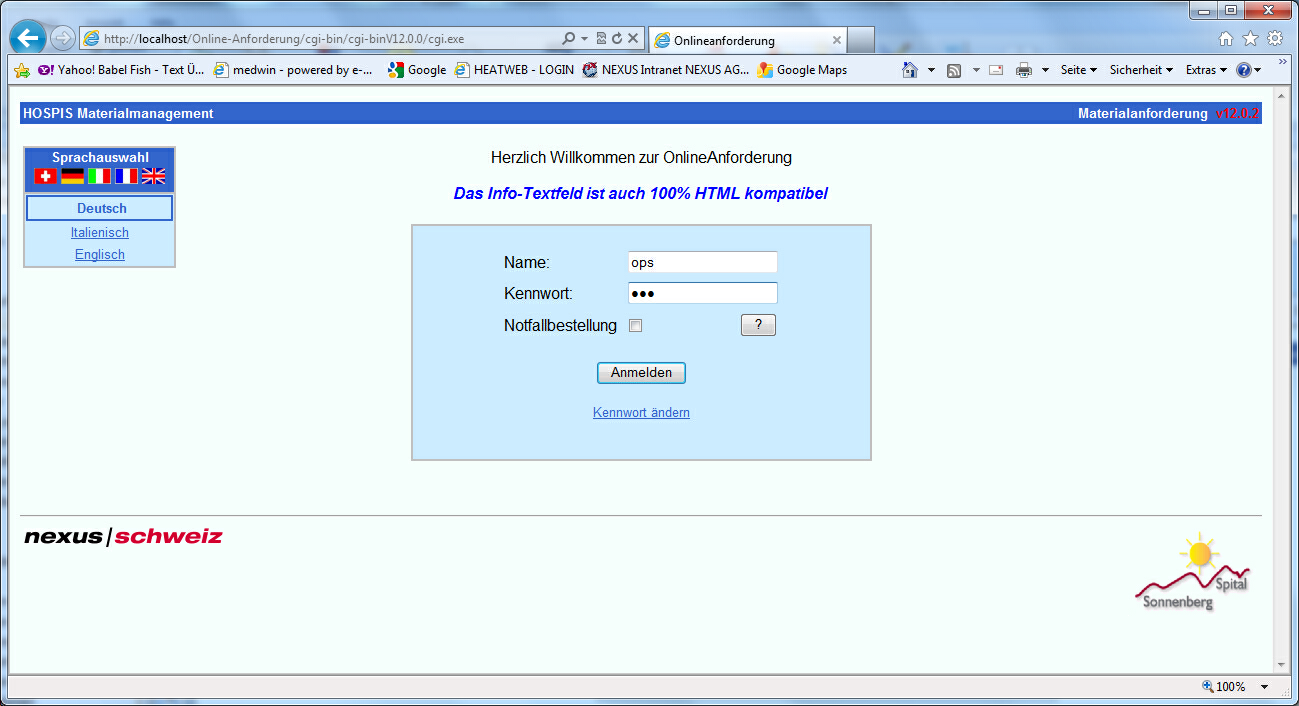
| Feld | Beschreibung |
|---|---|
| Name | Login-Namen eingeben |
| Kennwort | Ihr Passwort zum Login eingeben |
| Notfallbestellung | Setzen Sie ein Mit der Option Notfallbestellungen können Bestellungen ausserhalb des normalen Bestellrhythmus getätigt werden. Bisher erfasste und gespeicherte Bestellungen bleiben erhalten. Nach dem Absenden der Notfallbestellung sind die bisher erfassten Zusatzartikel, Bestellmengen und Zusatztexte wieder aktiv. Notfallbestellungen können NICHT gespeichert werden. |
| Fragezeichen anklicken, um diese Info zu Notfallbestellungen zu
|
| Anmelden anklicken um mit den ausgewählten Einstellungen zu starten |
| Verzweigt auf die Maske, um das Kennwort zu ändern (siehe Kapitel Kennwort ändern) |
| Beim Start der Online-Anforderung wird die Standard-Sprache laut der Datei Passwort.txt (oder Online.ini) voreingestellt. Es besteht jedoch beim Login die Möglichkeit eine andere Sprache zu wählen. Um die entsprechende Sprache zu wählen, klicken Sie auf die gewünschte Sprache. Die Auswahl sehen Sie dann an der entsprechenden Flagge. Diese Sprachauswahl ist jedoch nur für diese eine Sitzung gültig! |
| Bricht die Kennwortänderung ab und kehrt zur Anmeldemaske zurück |

| Feld | Beschreibung |
|---|---|
| Mandant | Den gewünschten Mandanten auswählen |
| Ordersatz | Den gewünschten Ordersatz auswählen |
| Lieferstelle | Die Lieferstelle wird automatisch eingestellt. Wenn Berechtigung auf mehrere, kann hier die Auswahl erfolgen. |
| Anmelden anklicken um mit den ausgewählten Einstellungen zu starten |
| Abmelden anklicken um die Anmeldung abzubrechen und auf die Anmeldemaske zurück zu kehren. |
Kennwort ändern
Je nach eingestellter Berechtigung, ist es erlaubt, das Kennwort zu ändern. Diese Maske erscheint, beim Klick auf den Link in der Anmeldemaske.
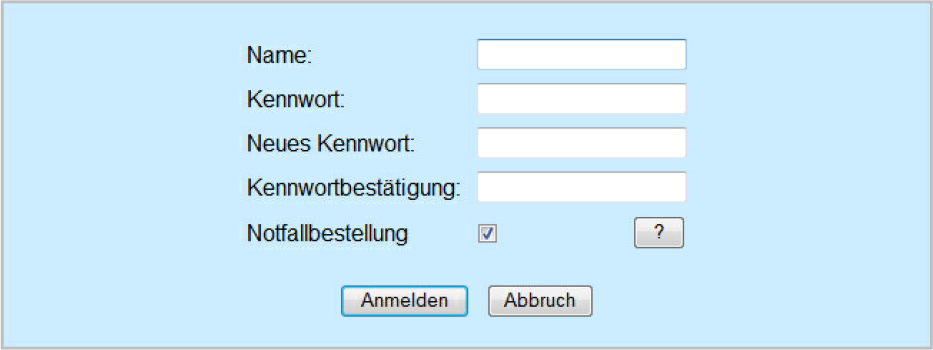
| Feld | Beschreibung |
|---|---|
| Name | Loginname |
| Kennwort | Eingabe des alten Kennwortes |
| Neues Kennwort | Eingabe des neuen Kennwortes |
| Kennwortbestätigung | Eingabe des neuen Kennwortes zur Bestätigung |
| Notfallbestellung | Erklärung siehe Kapitel Anmeldung |
| Anmelden anklicken um mit den ausgewählten Einstellungen zu starten (Passwort wird geändert) |
| Bricht die Kennwortänderung ab und kehrt zur Anmeldemaske zurück |
Bestellübersichtsmaske
Nach der ordnungsgemässen Anmeldung wird der von Ihnen ausgewählte Ordersatz mit den Artikeln angezeigt.
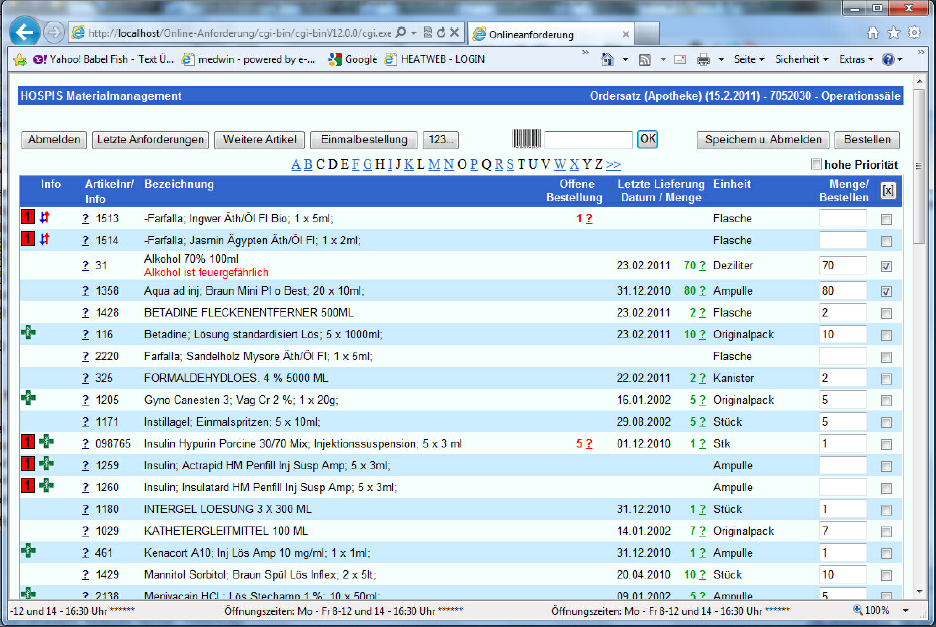
Pop Up Fenster
Je nach Einstellung wird beim einloggen zuerst ein zusätzliches, so genanntes Pop-Up-Fenster, mit wichtigen Informationen aus der Versorgungsstelle angezeigt. Dieses wird mit OK bestätigt.
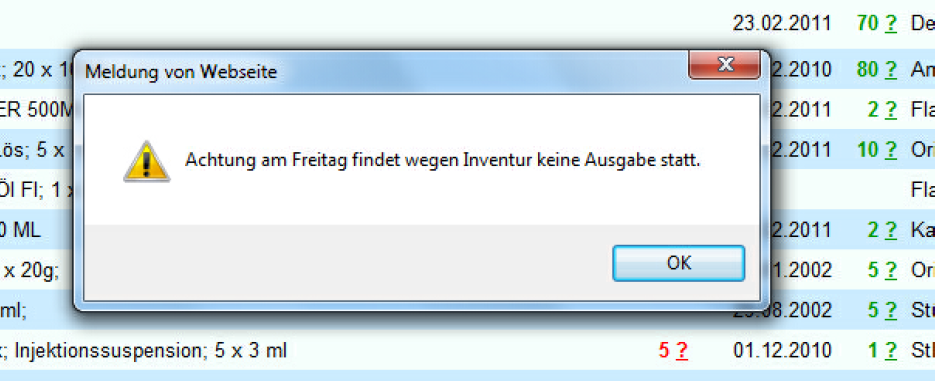
Newsticker
Je nach Einstellung wird am linken unteren Maskenrand ein so genannter Newsticker mit weiteren wichtigen Informationen aus der Versorgungsstelle angezeigt.

Bestellung erfassen
Sie haben nun die Möglichkeit die gewünschten Mengen einzugeben oder zusätzliche Artikel, welche nicht auf dem Ordersatz erscheinen in die Bestellung einzufügen.
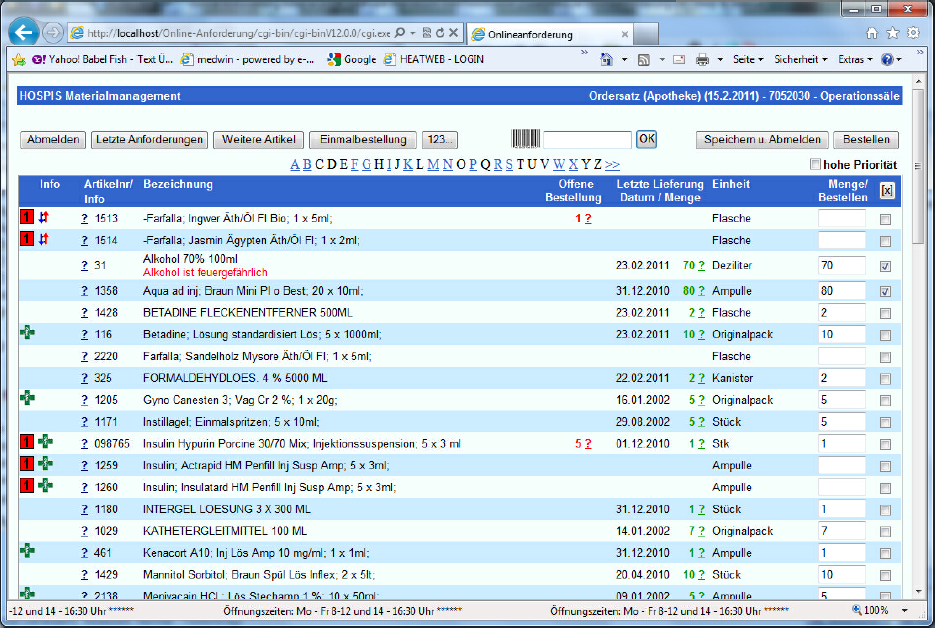
Am Ende der Ordersatzliste besteht die Möglichkeit einen Freitext zu erfassen, z.B. für nicht gefundene Artikel oder andere Informationen für die weitere Verarbeitung.
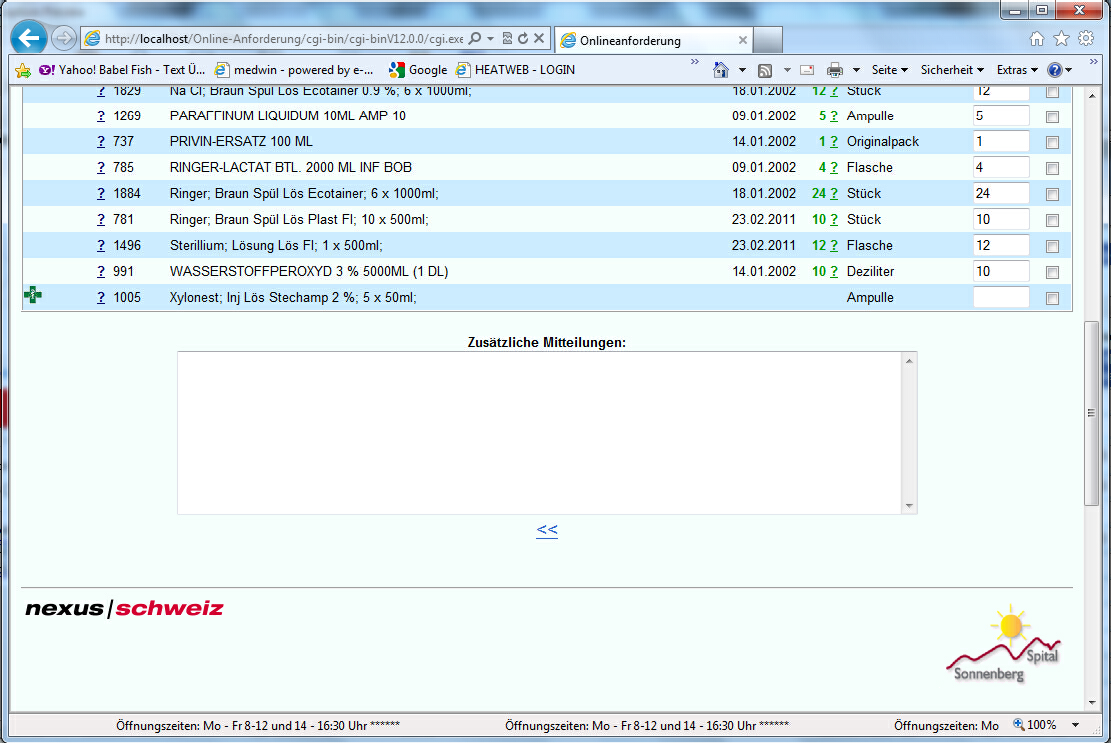
| Feld | Beschreibung | |
|---|---|---|
| Komplette Abmeldung der Online-Anforderung | |
| Ruft die letzten Anforderungen für die momentan gültige Station auf (siehe auch Kapitel Letzte Anforderung anzeigen) | |
| Es können weitere Artikel, als im Standardordersatz aufgelistet, dazu erfasst werden. Erläuterung der Suchmöglichkeiten siehe Kapitel Weiteren Artikel hinzufügen | |
| Nicht gefundene Artikel können über die Einmalbestellung dazu erfasst werden. Erläuterung siehe Kapitel Einmalbestellung | |
| Sortierung der Artikel auf numerisch ändern. | ||
| Eingabe der Artikelnummer oder EAN-Code via Tastatur oder Tastatur-Scanner holt Artikel in erste Zeile (farblich pink unterlegt). | |
| Speichert die momentane Bestellung. Die Artikel sind noch nicht bestellt (Zwischenspeicherung). Das System meldet Sie gleichzeitig ab bzw. kehrt zur Auswahlmaske zurück (je nach Einstellung). Bei einer Wiederanmeldung erscheint die letzte Anforderung auf dem Bildschirm und es besteht die Möglichkeit weitere neue Artikel beizufügen oder Mengen zu ändern. | |
| Bestätigt die Bestellung | |
| Aktivieren Sie diese Option wenn die Bestellung eine hohe Priorität hat und schnellstmöglich ausgeführt werden soll. Achtung nur für gesamte Bestellung zu setzen. Telefonische Info an Versorgungsstelle erforderlich. | |
| Alphabetische / Numerische Suche Beim klick auf einen blauen und unterstrichenen Buchstaben, springt der Cursor auf den ersten Artikel innerhalb des Standardordersatzes. Es sind nur die Buchstaben aktiv, für welche auch ein Artikel im Standardordersatz vorhanden ist. | |
| Info | In der Spalte Info werden Ihnen zu dem gewählten Artikel zusätzliche Icons (Piktogramme) mit Infos angezeigt. Steuert man ein Icon mit dem Cursor an, so erscheint ein sogenannter Tooltip (Quickinfo/Schnellhilfe - kleines Pop-up-Fenster), mit der Erläuterung. | |
| Icon | Erläuterung / Text des Tooltip | |
| Mit einem Klick auf das Fragezeichen vor der Artikelnummern können Detailinformationen aufgerufen werden. | |
| Zu diesem Artikel liegen Apothekeninformationen vor. | |
| Dieser Artikel wurde zusätzlich zum Standardordersatz erfasst. | |
| Dieser Artikel ist bereits auf dem Standard-Ordersatz vorhanden. | |
| Durchlaufartikel, dieser Artikel wird für den Anforderer bestellt. | |
| EOL = End of Life = Auslaufartikel | |
|
Kennzeichnet Artikelsecurity-Artikel. Eine Freigabe durch autorisierte Person (z.B. Chefarzt) ist erforderlich. Die Zahl kennzeichnet die Freigabestufe (z.B. 1-5). Die Farbe kennzeichnet den Freigabestatus: | |
| Kennzeichnet erfasste Einmalbestellungszeilen | |
| <...> | Es können weitere eigene Icons im Artikelstamm zugeordnet und in der Onlineanforderung angezeigt werden. | |
| Artikel-Nr. /Info | Artikelnummer der Versorgungsstelle | |
| Bezeichnung | Artikelbezeichnung | |
| Offene Bestellung | Anzeige wenn Artikel bereits bestellt, aber noch nicht verarbeitet:
| |
| Letzte Lieferung Datum / Menge | Anzeige der letzten Lieferungsmenge mit Datum:
| |
| Einheit | Anzeige der Einheit, in welcher bestellt werden muss. | |
| Menge/Bestellen | Geben Sie die gewünschte Menge ein und setzen Sie | |
| Damit die Menge auch bestellt wird, muss die Checkbox zusätzlich aktiviert werden (je nach Einstellung auch automatisch). | |
Sortiert die zu bestellenden Zeilen (mit | ||
| Zeigt je nach Feld zusätzliche Informationen an: Artikel-Nr. → zusätzliche Artikelinformationen Offene Bestellung → zeigt die offene Bestellmenge an Letzte Lieferung → zeigt die Lieferhistorie des Artikels an | |
| Springt an den Anfang des Ordersatzes | |
| Springt an das Ende des Ordersatzes | |
| Zusätzliche Mitteilungen | In diesem Feld können zusätzliche Informationen für die Materialwirtschaft eingegeben werden. | |
| ||
Weiteren Artikel hinzufügen
Zu einem bestehenden Ordersatz können jederzeit weitere Artikel hinzugefügt werden. Klicken Sie
hierzu auf 
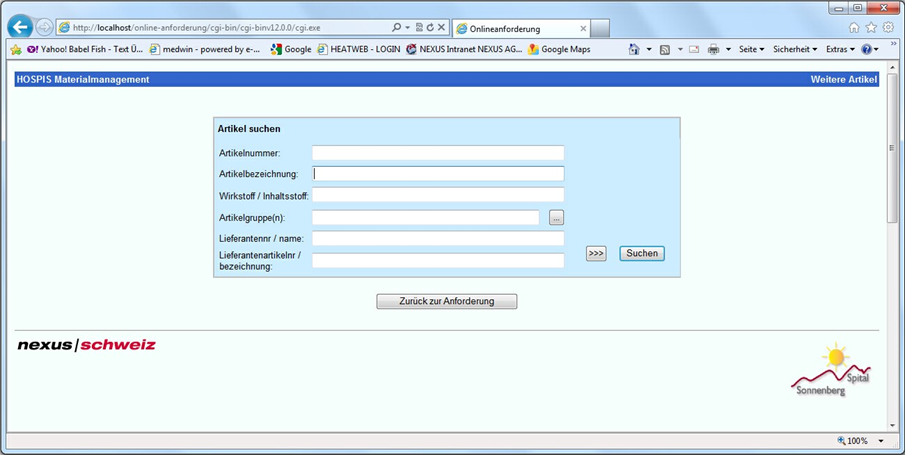
Wählen Sie einen oder mehrere Auswahlkriterien für die Suche aus
| Artikelnummer | Geben Sie eine Artikelnummer bzw. einen Teil der Artikelnummer an → z.B. 123 |
| Artikelbezeichnung | Geben Sie eine Artikelbezeichnung bzw. einen Teil der Artikelnummer an → z.B. Verband |
Wirkstoff / Inhaltsstoff | Geben Sie einen Wirkstoff bzw. einen Teil des Wirkstoffes an → z.B. Acydyl |
Artikelgruppe(n) |
|
Lieferantennr / -name | Geben Sie eine Lieferantennummer / -name bzw. einen Teil der Lieferantennummer / -name an → z.B. Braun |
Lieferantenartikelnr / bezeichnung | Geben Sie eine Lieferantenartikelnummer / -bezeichnung bzw. einen Teil der Lieferantenartikelnummer / -bezeichnung an → z.B. Isopor |
| Erweitert bzw. reduziert die Suchmaske |
| Startet die Artikelsuche |
| Springt auf die vorherige Anforderungsseite |
Sie müssen mindestens in einem der Auswahlfelder ein Suchkriterium eingeben. Eine komplette Darstellung aller Artikel bzw. eine Suche ohne Kriteriumseingabe ist nicht möglich und wird durch eine Fehlermeldung angezeigt.
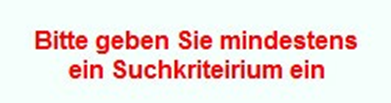
Wenn passende Artikel zu Ihren Suchkriterien gefunden werden, so wird Ihnen dies in einer Liste angezeigt. Sie können direkt in das Feld Menge die gewünschte Menge eintragen. Sobald alle gewünschten Artikel erfasst wurden bestätigen Sie die Übernahme der Artikel in den Ordersatz mit einem Klick auf ![]()
Dabei bleiben Sie weiterhin in der Artikel-Suchmaske. Möchten Sie diese Suchmaske verlassen ohne weitere Artikel zu suchen, so klicken Sie auf ![]()
Haben Sie eine Menge bei einem Artikel erfasst, so wird dieser Artikel auch in den Ordersatz übernommen.
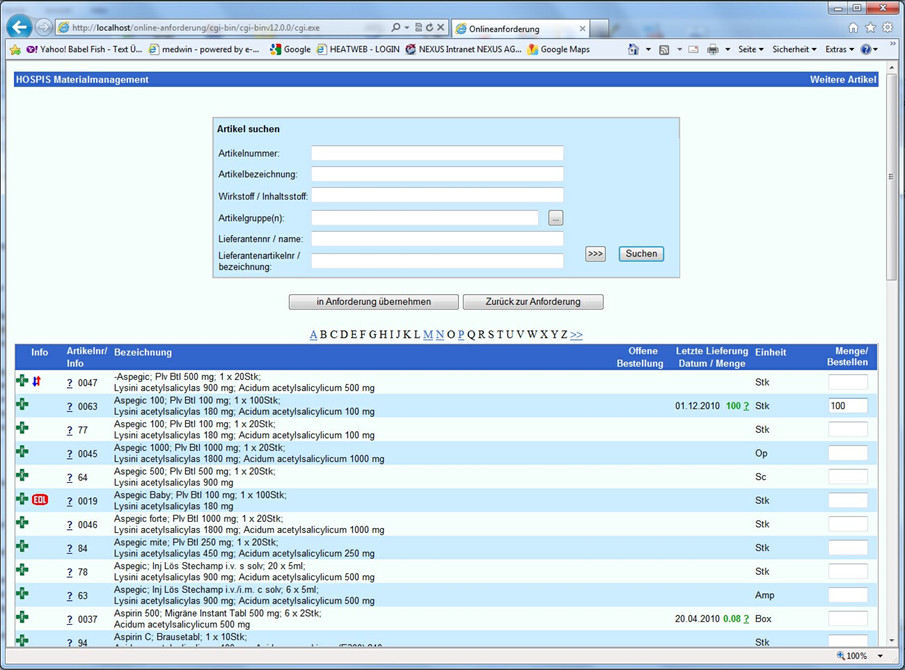
Artikelinformationen
Überall wo vor einem Artikel ein ![]() angezeigt wird, kann mit einem Klick darauf, die Detailinformationen (z.B. Artikelgruppe, Einzelpreis, Lagerbestand) zu einem Artikel angezeigt werden.
angezeigt wird, kann mit einem Klick darauf, die Detailinformationen (z.B. Artikelgruppe, Einzelpreis, Lagerbestand) zu einem Artikel angezeigt werden.
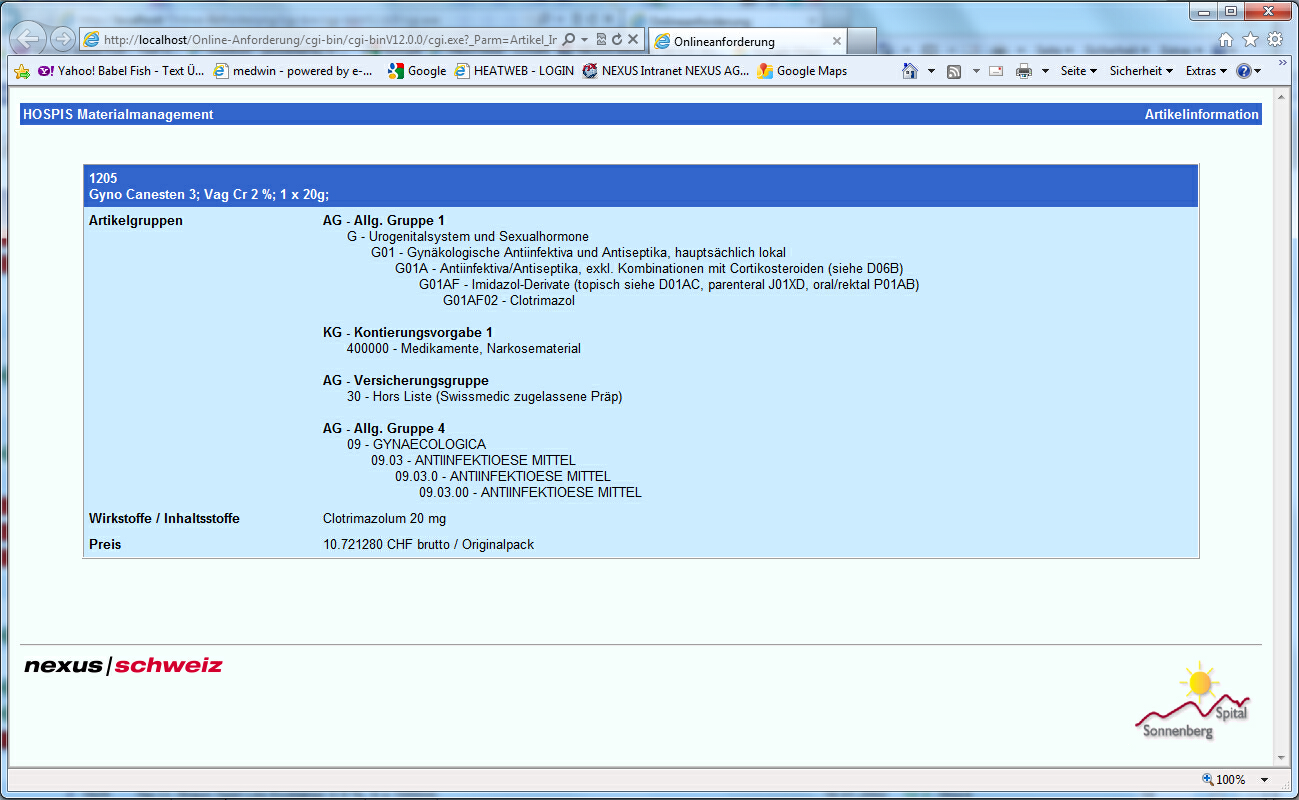
Wird in dem Feld Info das Symbol ![]() angezeigt, so können mit einem Klick auf
angezeigt, so können mit einem Klick auf ![]() weitere Apothekeninformationen angezeigt werden.
weitere Apothekeninformationen angezeigt werden.
Bilder
Wurde ein Bild oder Dokument beim Artikel hinterlegt, so erscheint in der Artikelinformation ein Link. Ein Klick auf den Link öffnet das Bild/Dokument.
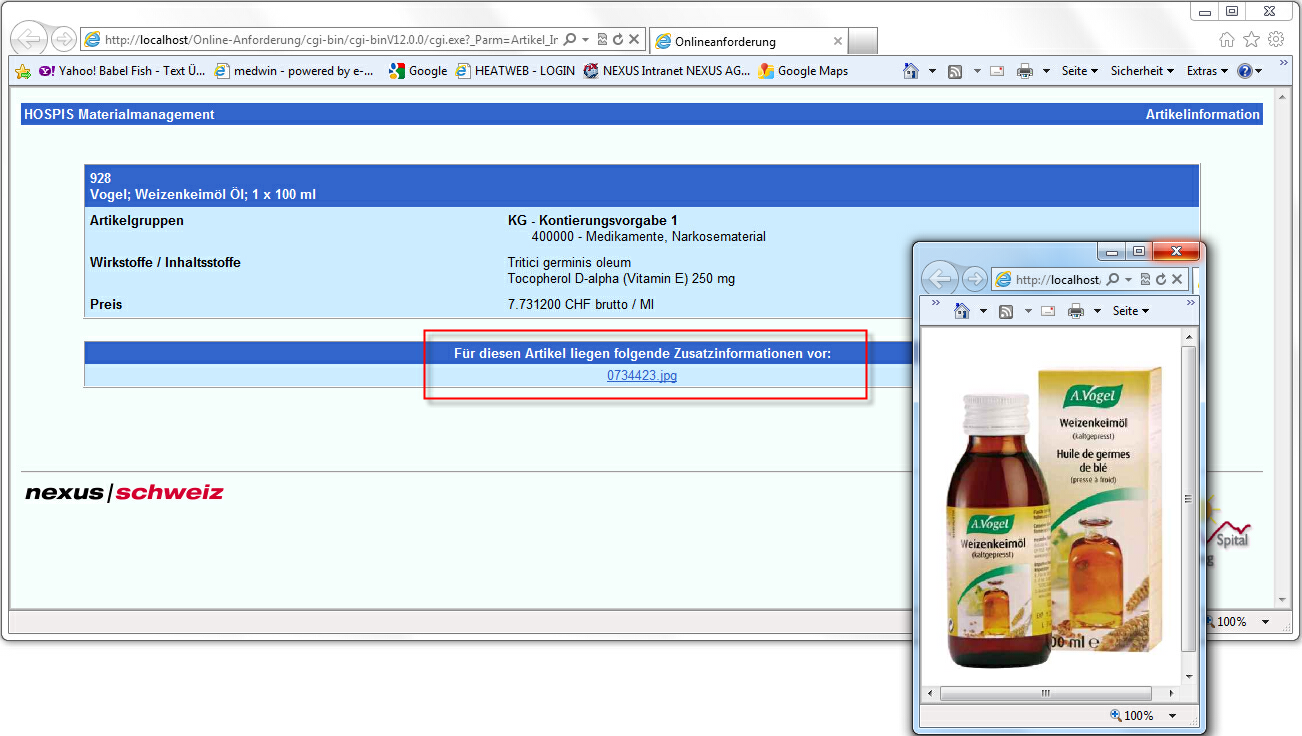
Anforderung senden
Sobald alle Artikel und Mengen erfasst wurden kann die Anforderung definitiv bestellt werden. Klicken Sie hierzu auf  .
.
Zur Kontrolle wird der Anforderungsbeleg nochmals angezeigt und kann bei Bedarf auch ausgedruckt werden.
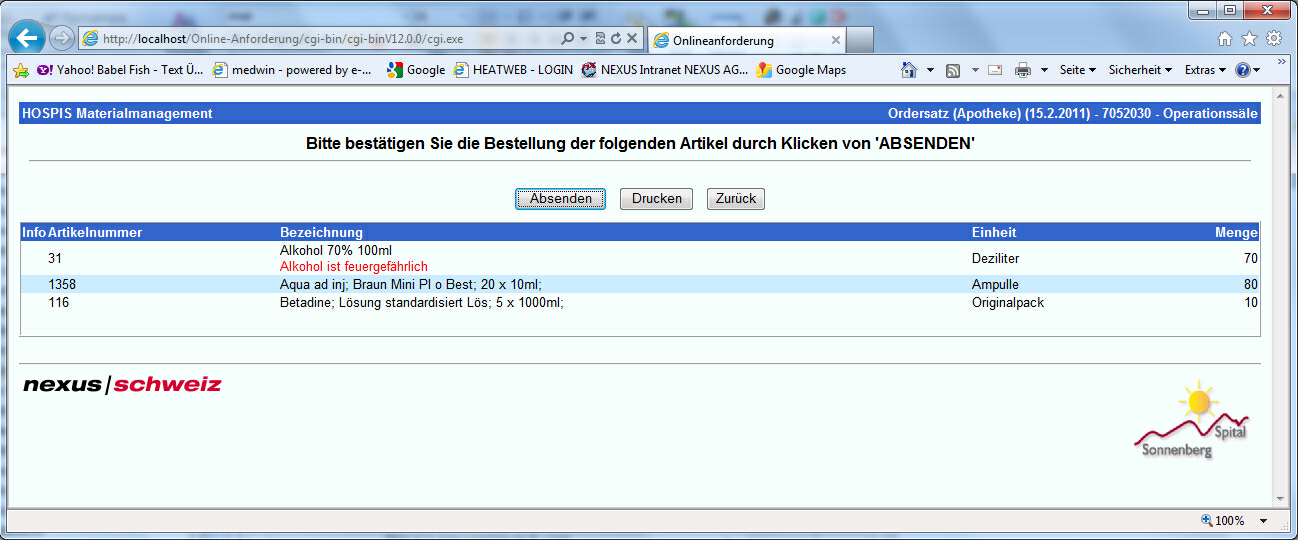
Nach erfolgreicher Übermittlung wird dies mit folgender Meldung angezeigt. Möchten Sie eine weitere Anforderung erfassen, so klicken Sie auf ![]() oder wenn Sie Ihre Anforderungen abgeschlossen haben, klicken Sie auf
oder wenn Sie Ihre Anforderungen abgeschlossen haben, klicken Sie auf ![]() .
.

Weitere Funktionen
Letzte Anforderung anzeigen
Bereits erfasste Anforderungen können jederzeit wieder am Bildschirm angezeigt werden. Klicken Sie hierzu auf ![]() Es wird Ihnen daraufhin eine Liste mit allen bereits erfassten Anforderungen angezeigt.
Es wird Ihnen daraufhin eine Liste mit allen bereits erfassten Anforderungen angezeigt.

| Feld | Beschreibung |
|---|---|
| Info | Durch einen Klick auf |
| Datum / Uhrzeit | Sendedatum und Uhrzeit der Anforderung |
| Anforderer | Login-Name des Anforderers |
| Priorität | Normale, hohe Priorität oder separate Notfallbestellung |
| Status | Aktueller Status der Anforderung:
|
Notfallbestellungen
Mit der Option Notfallbestellungen können Bestellungen ausserhalb des normalen Bestellrhythmus getätigt werden. Bisher erfasste und gespeicherte Bestellungen bleiben erhalten. Nach dem Absenden der Notfallbestellung sind die bisher erfassten Zusatzartikel, Bestellmengen und Zusatztexte wieder aktiv.
| Notfallbestellungen können NICHT gespeichert werden. |
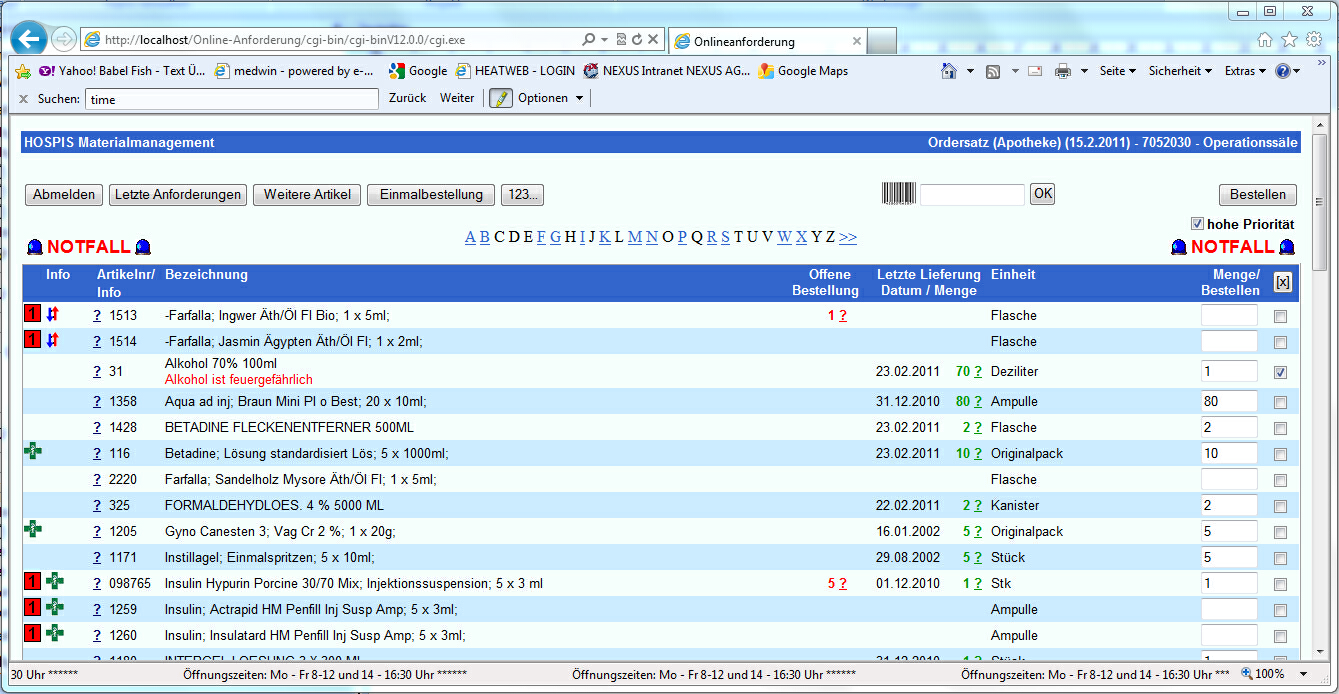
Einmalbestellung
Wurde ein Artikel nicht gefunden, so kann unter dem Button «Einmalbestellung» der Text des Artikels manuell erfasst werden.
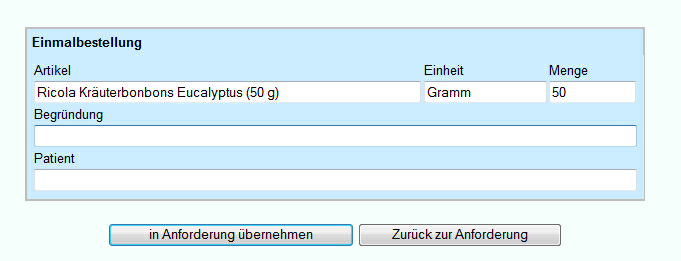
| Feld | Beschreibung |
|---|---|
| Artikel | Eingabe der genauen Artikelbezeichnung |
| Einheit | Eingabe der Verpackungseinheit (z.B. Stk, OP, g, ml, ...) |
| Menge | Eingabe der Menge in erfasster Einheit |
| Begründung | Es kann eine Begründung erfasst werden |
| Patient | Es kann eine Patientenangabe (z.B. Name/Fallnr.) erfasst werden. |
| Erfasster Text wird in die Anforderung übernommen und zurück zur Eingabemaske verzweigt. |
| Eingabe wird abgebrochen und zurück zur Eingabemaske verzweigt. |
Erfasste Einmalbestellungen sind in der Bestellübersicht aufgelistet

Artikelsecurity
Sind Artikel mit dem Security-Kennzeichen versehen, so kann das Stationspersonal diese zwar bestellen aber nicht freigeben. Eine Verarbeitung in der Versorgungstelle ist für diese Artikel-Positionen nicht möglich. Diese Positionen erfordern eine zusätzliche Freigabe durch autorisiertes Personal (z.B. Stationsarzt, Chefarzt). Die Zahl kennzeichnet die Freigabestufe (z.B. 1-5). Die Farbe kennzeichnet den Freigabestatus:
rot = es ist eine Freigabe durch autorisiertes Person erforderlich
grün = Artikel kann bestellt und freigegeben werden bzw. wurde bereits freigegeben ![]()
blau = Artikel wurde bereits freigegeben
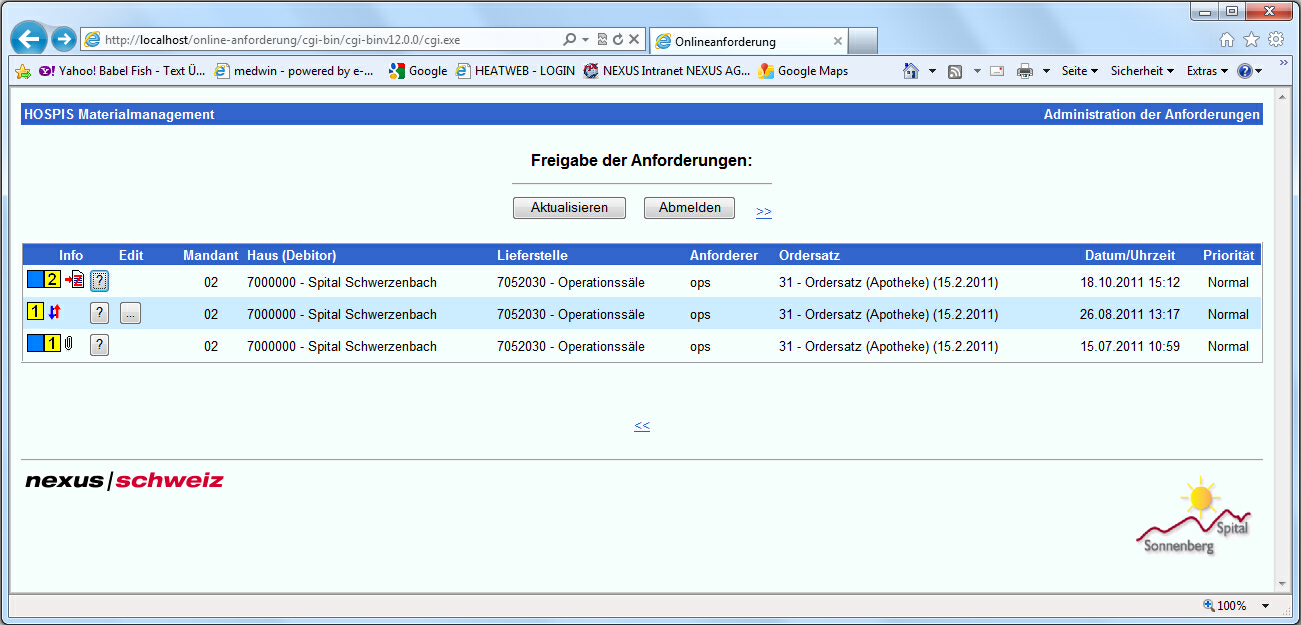
Ein Klick auf ![]() öffnet die Anforderung, hier kann die Kontrolle und Freigabe durch Klick auf
öffnet die Anforderung, hier kann die Kontrolle und Freigabe durch Klick auf ![]() freigegeben werden.
freigegeben werden.
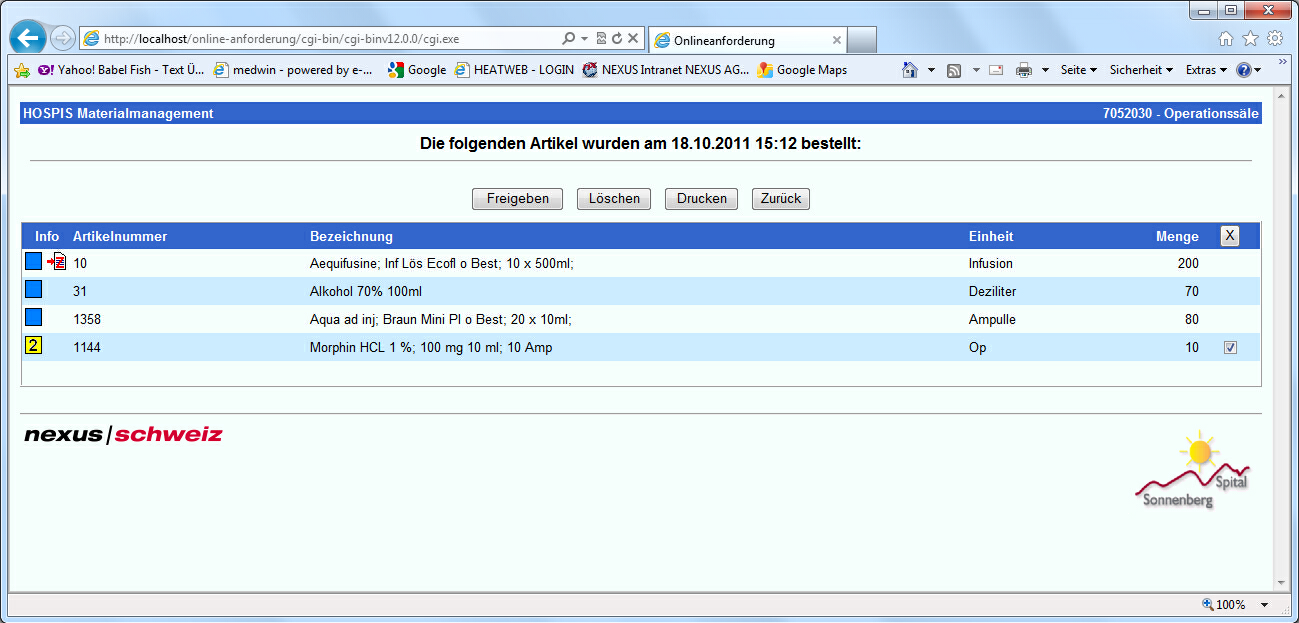
Timeout
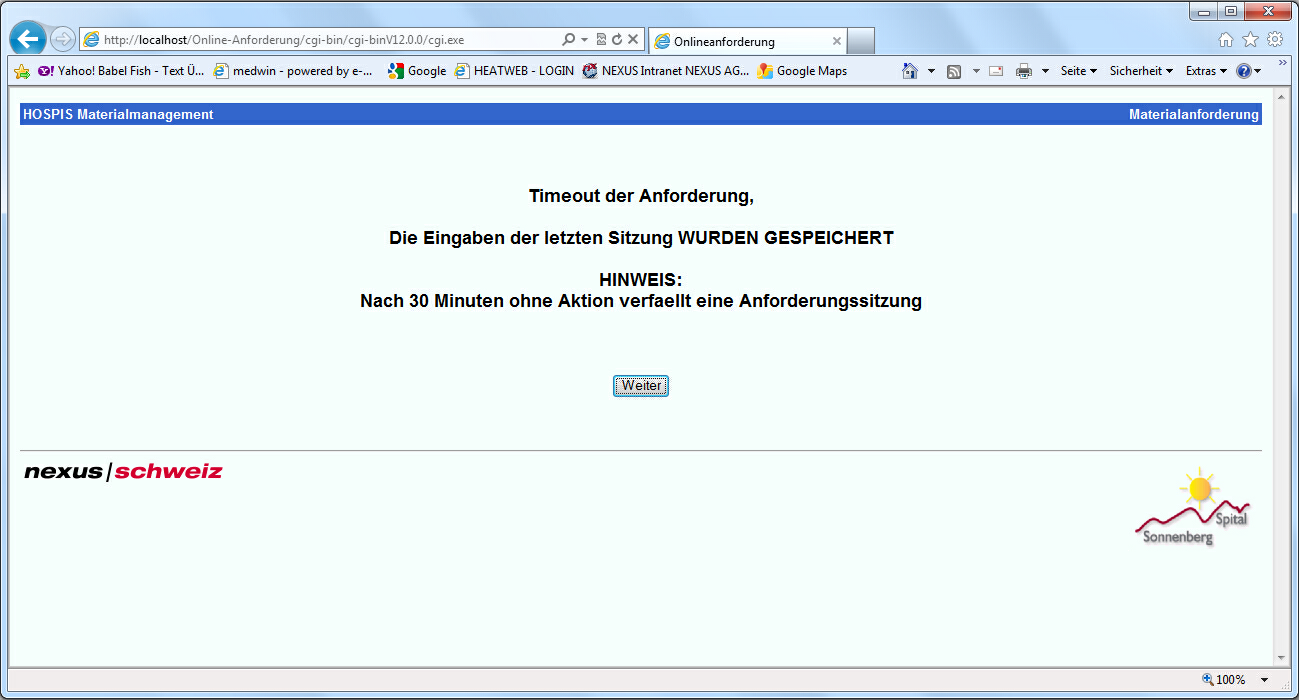
Es handelt sich hier um keine Fehlermeldung. Diese Meldung erfolgt, wenn 30 Minuten (Einstellung) keine Tätigkeit an der Online-Anforderung stattgefunden hat. Dies ist ein Schutzmechanismus, damit unerlaubte Zugriffe durch Dritte unterbunden werden.
Wenn die Erfassung der Anforderung unterbrochen wird, immer speichern und abmelden!
Beim Wiederanmelden erscheint automatisch die letzte Anforderung.